Desculpem pela demora na atualização do blog, mas eu precisava tirar umas férias e descansar um pouco, vinha trabalhando de mais e precisava sair e viajar me divertir etc.
Agradeço a todos que participaram da enquete enquanto estive fora, e gostaria de lembrar que irei continuar criando os tutoriais passo a passo com imagens conforme o resultado da enquete, mas que futuramente irei criar vídeos para explicar algumas coisas e facilitar um pouco a vida de todos, nem sempre passo a passo com imagens é a melhor forma.
No post de hoje irei ensinar como é feito o uso da ferramenta Follow me (Siga me) muito utilizada para fazer objetos arredondados como latas, frasco de xampu, chafariz, abajur, etc.
Está ferramenta pode parecer um pouco complexa inicialmente mas vou ensinar para vocês como desenhar passo a passo uma latinha de Coca-cola em 3D, mostrando que ela não é nenhum pouco complicada e que vocês podem fazer facilmente se tentarem.
O tempo estimado para uma pessoa iniciante completar este tutorial é de duas horas, depois que pegar as manhãs termina em menos de uma hora fácil.
Primeiramente quero que vocês salvem no PC essa imagem da latinha de Coca-Cola retirada do site http://www.lojapratica.com/sandubas/images/cocacola.jpg pois ela será o nosso modelo.
obs: Clique sobre a imagem para abrir em uma nova janela e depois copie.

O Correto neste caso seria ter imagens de todos os lados da latinha, e não somente da frente dela, afinal iremos criar um objeto em terceira dimensão que pode ser visto em todos os seus lados.
Como o intuito principal é ensinar a usar a Ferramenta Folow me, somente uma imagem em 2D vai dar para o gasto neste tutorial.
Abra o Google Sketchup e selecione o template "Product Design And Wood Working - Inches"
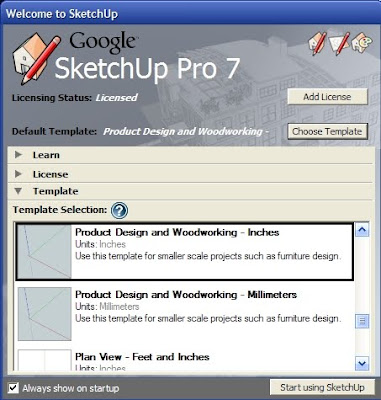
Após aberto o programa usando a rectangle
 e desenhe um retângulo mais ou menos da mesma forma que o meu, como se fosse uma folha de papel.
e desenhe um retângulo mais ou menos da mesma forma que o meu, como se fosse uma folha de papel.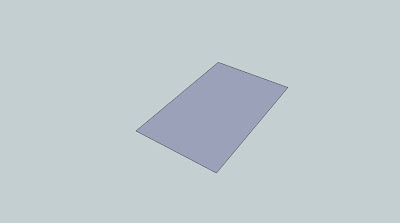
Agora com o botão direito do mouse você irá clicar em cima do retângulo e selecionar a opção "Reverse Faces".
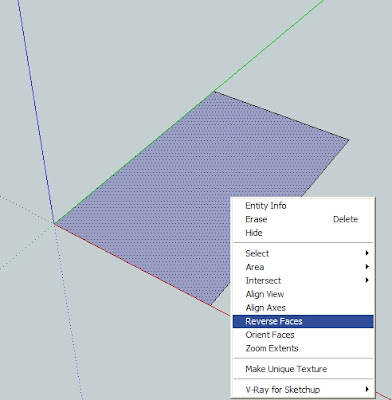
Lembra daquela imagem da latinha de Coca-cola? Se você não salvou ela ainda no PC agora é a hora porque vamos precisar dela no próximo passo.
Após ter salvo no PC irei mostrar como importar aquela imagem para usarmos como modelo para desenharmos o formato que a latinha vai ter.
Clique no menu acima em "File" e depois em "Import"
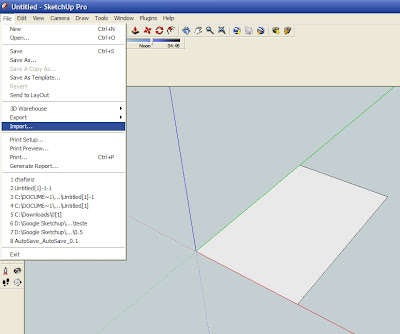
Agora localize onde foi que você salvou a imagem da latinha de Coca-cola no seu computador e clique apenas uma vez sobre ela, marque depois na lateral direita a opção Use as texture (Usar como textura) e clique em abrir.
obs: Se não marcar a opção "Use as texture" não irá funcionar.
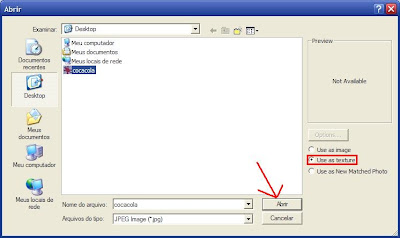
Após ter aberto a imagem você irá aplicar a ela como textura no retângulo com o baldinho de tinta que irá aparecer em seguida, é só clicar na lateral como na imagem abaixo duas vezes, não se preocupe se a imagem se repetir, pois iremos ajustar isso.
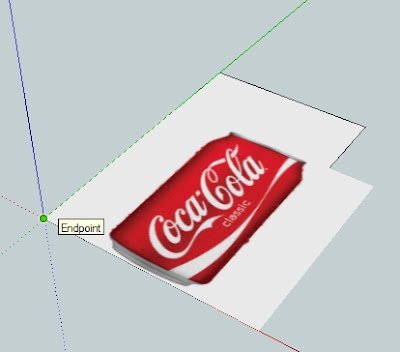
Vamos agora centralizar a imagem clique na ferramenta "Select"
 e selecione uma das laterais do retângulo como na imagem baixo, repare que a linha selecionada irá ficar azul, agora é só ir na ferramenta "Move"
e selecione uma das laterais do retângulo como na imagem baixo, repare que a linha selecionada irá ficar azul, agora é só ir na ferramenta "Move" 
Mova para baixo no eixo verde "On green axis" como na imagem abaixo até tirar completamente a imagem que está se repetindo, deixando igual ao exemplo que fiz.

Agora faça exatamente a mesma coisa com as laterais, neste caso o eixo correto é o vermelho, quando estiver movendo irá aparecer igual na foto abaixo "On Red Axis"
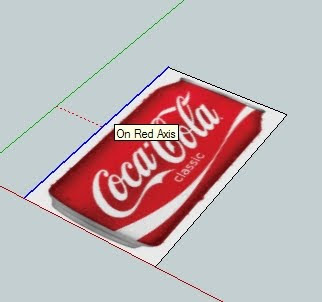
Se tudo der certo até aqui, você irá ter aquela imagem postada logo no começo do tutorial assim.

Agora que já temos a textura aplicada num bloco corretamente e sem distorção iremos desenhar o seu formato usando o Lápis
 e Arc
e Arc  mas somente metade da lata, não é necessário contornar ela completamente, porque o resto quem irá fazer é a Folow me.
mas somente metade da lata, não é necessário contornar ela completamente, porque o resto quem irá fazer é a Folow me. 
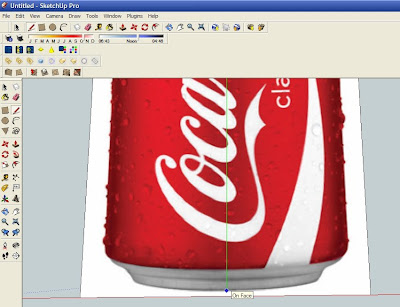
Na imagem acima eu desenhei exatamente na metade da lata uma linha usando o lápis, agora irei fazer o contorno do formato do lado direito usando ARC e Line (lápis).
É bem fácil desenhe uma linha, e quando tiver partes curvas use o ARC. se tiver que usar linhas retas, aperte no teclado "ESC" selecione o lápis e continue no mesmo ponto, e assim desenhando o seu formato.
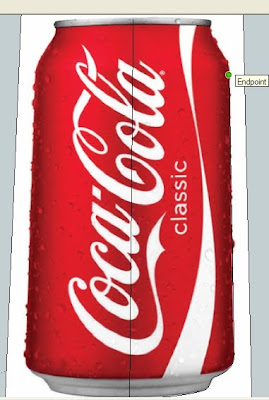
Seu desenho tem que ficar assim.
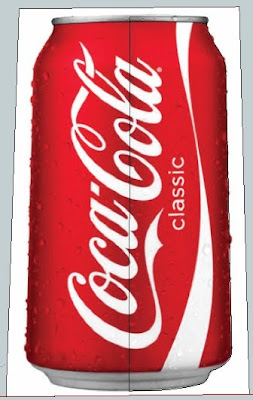
Mudei a visualização da imagem em Face Style para mostrar exatamente como ficou o formato da latinha para vocês tentarem fazer igual.
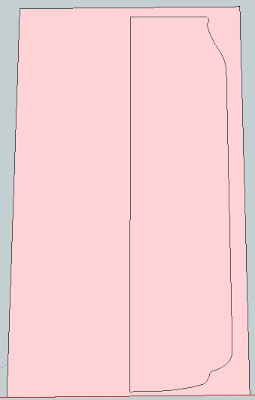
Agora que temos metade do formato da latinha, com o uso da borracha
 , iremos apagar tudo que não iremos precisar, deixando apenas o formato da lata, na imagem abaixo tudo que estiver com contorno azul é o que vai ser apagado.
, iremos apagar tudo que não iremos precisar, deixando apenas o formato da lata, na imagem abaixo tudo que estiver com contorno azul é o que vai ser apagado.
Depois de ter apagado com a borracha, rotacione a câmera usando Orbit
 , e com a ferramenta Push/Pull
, e com a ferramenta Push/Pull  você irá levantar um pouco o formato da latinha igual ao meu exemplo.
você irá levantar um pouco o formato da latinha igual ao meu exemplo.
Com a ferramenta Select você irá selecionar tudo e clicar com o botão direito do mouse em cima da seleção e agrupar tudo clicando em "Make Grup"
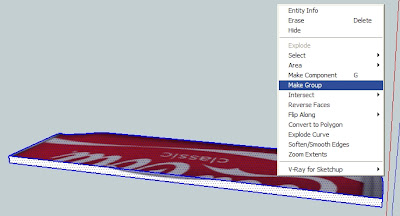
Agora vou ensinar como rotacionar a nossa lata para colocarmos ela em pé.
Existem diversas maneiras de rotacionar objetos, mas eu prefiro usar o seguinte método.
Você desenha um quadrado ou retângulo ao lado da lata, depois com a ferramenta Select seleciona a lata que foi agrupada e na barra de ferramentas clique em Rotate.

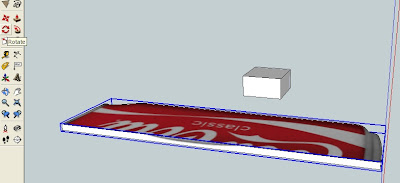
Depois de clicar na rotate com a lata selecionada no retangulo ao lado que eu desenhei eu clico uma vez em e puxo para o eixo verde (On Green Axis) como na imagem abaixo.
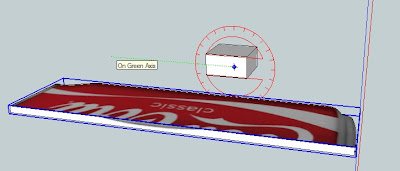
Clico novamente depois de achar o eixo verde e coloco o desenho da latinha em pé no eixo azul (On Blue Axis).
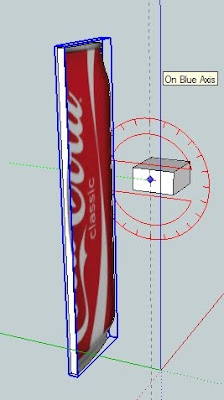
Novamente com Select
 clique sobre a nossa lata com o botão direito do mouse e escolha a opção "Explode" para desagrupar tudo novamente.
clique sobre a nossa lata com o botão direito do mouse e escolha a opção "Explode" para desagrupar tudo novamente.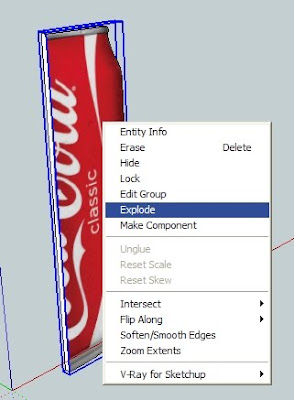
Depois de desagrupado tudo você irá selecionar somente a frente dando dois cliques rápido, copiar e colar "Ctrl+C" "Ctrl+V" ao lado e apagar todo o restante deixando somente o que interessa.
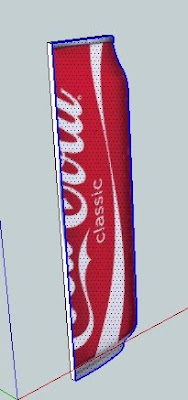
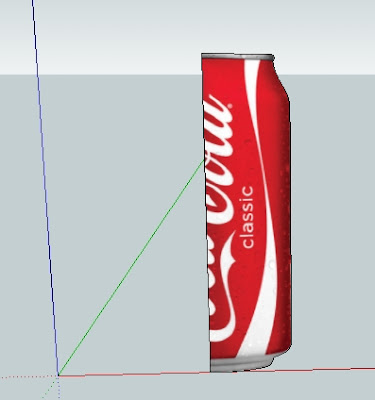
Agora vamos usar a Tape Measure
 (fita métrica) para alinharmos corretamente com o circulo que iremos fazer no próximo passo.
(fita métrica) para alinharmos corretamente com o circulo que iremos fazer no próximo passo.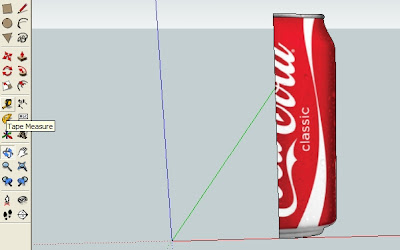
Após ter selecionado a fita métrica clique duas vezes no Midpoint da lata como na imagem abaixo em ambos os lados.
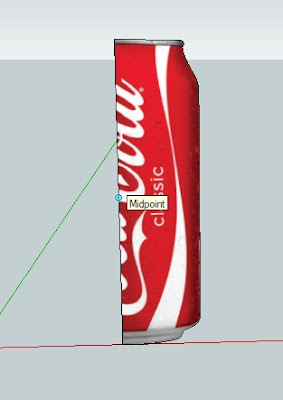
Faça exatamente duas linhas paralelas como na imagem.
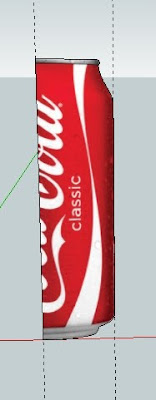
Como o objeto que vamos desenhar tem um formato cilíndrico vamos usar a ferramenta Circle
 , que se encontra na barra de ferramentas ao lado.
, que se encontra na barra de ferramentas ao lado.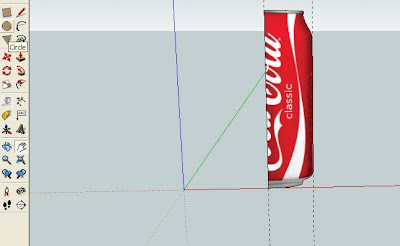
Repare na imagem que o circulo está centralizado com a primeira linha e termina na outra paralela, ou seja quando você for fazer o circulo clique na primeira linha e puxe para outra do lado de fora para que o circulo em baixo tenha exatamente o tamanho da lata.
Quando estiver desenhando o circulo digite "24 S" e aperte "Enter" para que o circulo tenha exatamente 24 lados, pode ser que ao fazer isso nada aconteça já que o padrão defaut é 24 lados.
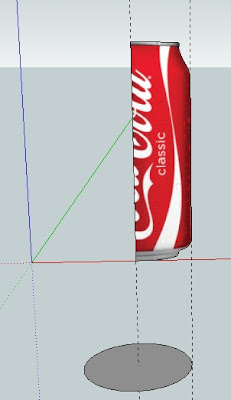
Agora que temos finalmente temos tudo pronto e alinhado, o formato da latinha, e como vai ser a sua forma geométrica, vamos juntar tudo isso com dois cliques usando a Folow Me.
É agora que a mágica vai acontecer, com a ferramenta Select você irá clicar uma vez no circulo deixando ele em azul como na imagem abaixo.
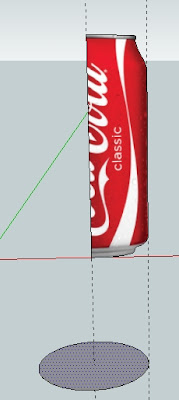
Irá clicar em Follow Me
 na barra de ferramentas e logo em seguida na latinha.
na barra de ferramentas e logo em seguida na latinha.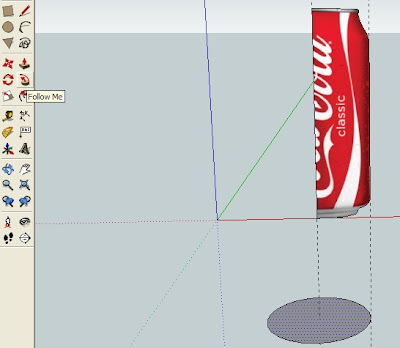
Após ter feito este procedimento, espere um pouco porque o Sketchup vai calcular o formato do objeto e dependendo da máquina que estiver usando isso pode demorar um pouco.
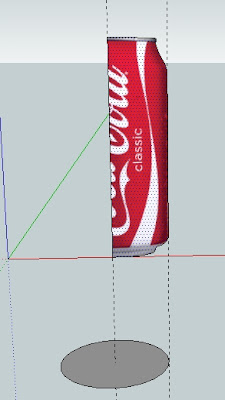
Depois de esperar e o PC travar hehehe, sua latinha deverá ficar mais ou menos assim.
A textura vem totalmente bagunçada e o próximo passo é arrumar ela, mas como podem ver já temos o formato da lata em 3D.

Com a borracha apague o circulo em abaixo que não iremos mais precisar e nem das linhas que usamos para fazer as medidas, deixe somente a lata.

Clique no balde de tinta
 (Paint Bucket) para removermos as texturas que estão na latinha.
(Paint Bucket) para removermos as texturas que estão na latinha.
Ao clicar no balde de tinta, irá aparecer uma janela com diversas cores e texturas para escolher.
Como o que nós precisamos fazer é remover as texturas da lata iremos clicar no ícone de "Default"
 sem texturas.
sem texturas.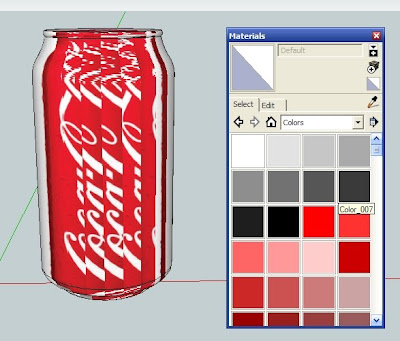
Após ter clicado no ícone de Default
 , segure o Ctrl e clique sobre a latinha para que ela fique totalmente sem textura como a da imagem abaixo.
, segure o Ctrl e clique sobre a latinha para que ela fique totalmente sem textura como a da imagem abaixo.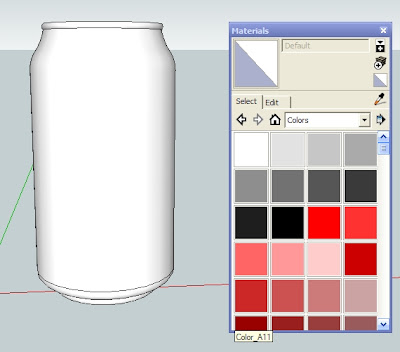
Se você conseguiu chegar até aqui meus parabéns, não que isso seja muito difícil, mas para uem que está iniciando pode ser meio complicado manusear as ferramentas, mas isso vária de usuário para usuário.
Agora a unica coisa que falta é envelopar a latinha com o rótulo, mas nessa parte temos o seguinte problema.
A imagem que retirei da web é somente da frente da lata, não temos fotos dela em 360 graus para aplicar perfeitamente como gostaria que fosse, então nesse caso vamos improvisar.
Lembram que aquele circulo inicialmente foi criado com 24 lados? isto quer dizer que a latinha também possui 24 lados, ou seja vamos usar 12 lados para aplicar o rótulo de um lado, e 12 do outro.
Acreditem ou não vai ficar bom do mesmo jeito, para fazer isso primeiramente vocês devem pegar essa imagem do rótulo que editei no Adobe PhotoShop, e salvar na máquina.
obs: Clique sobre a imagem para abrir em uma nova janela e depois copie.
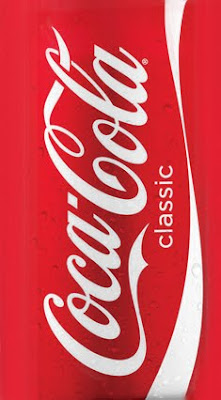
No menu do Sketchup vocês vão clicar em View > Hiden Geometry
Desta forma vocês vão ativar a geometria que fica escondida, ao fazer isso vão notar que aparece diversas linhas em volta da lata, este recurso é utilizado para retirar pontos em estão em excesso ou para aplicar texturas em objetos curvos.
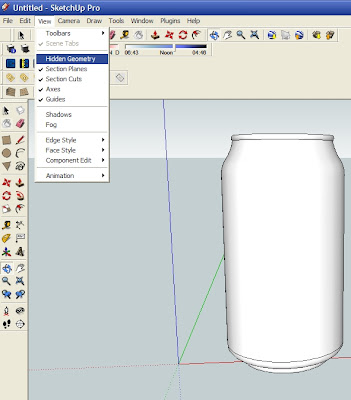
Após clicar no Hiden Geometry a latinha irá ficar assim.

Agora iremos aplicar aquela textura que eu postei acima.
Novamente clique no menu File > Import, quando abrir a janela escolha a imagem do rótulo salvo no PC e deixe marcado a opção "Use as texture" e clique em Abrir.
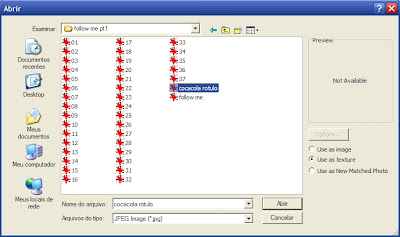
Tente fazer igual na imagem comece por baixo.

Nesta imagem precisei aproximar a câmera para mostrar melhor onde deve terminar a textura, no caso ali na oitava linha na curva do bucal, é necessário fazer um pouco acima por causa da curva da lata antes de chegar no anel de alumínio do bucal, para a textura encaixar na altura certa.

Próximo passo agora é fácil mas um pouco trabalhoso, vocês vão selecionar o balde de tinta, clicar no conta gotas, clicar em cima da face onde a textura já foi aplicada e depois clicar ao lado na parte branca para que o programa de continuidade na textura só que na outra face que está em branco.

O resultado será esse aqui.

Agora você deve fazer o mesmo processo até termos o rótulo sendo exibido completamente na lata, quando a textura começar a se repetir PARE!
No meu caso depois de oito lados começou a se repetir, mas isso pode várias depende de quantas faces tem a latinha, e qual o tamanho que a textura foi aplicada.

Se você fez a latinha com 24 faces igual a minha, e aplicou a textura do rótulo na mesma altura, irá notar que o rótulo começa a se repetir depois do oitavo clique, como só temos a foto da frente da lata e não dela toda, vamos compensar os outros 4 lados restante apenas com uma textura vermelha da cor da lata para fechar 12 lados.

Salve essa imagem no PC e aplique ela como textura da mesma forma que você aprendeu anteriormente e aplique ela duas vezes de cada lado do rótulo fechando metade da lata.
A imagem abaixo serve para ilustrar exatamente como eu fiz, agora apenas repita o mesmo processo no lado oposto.
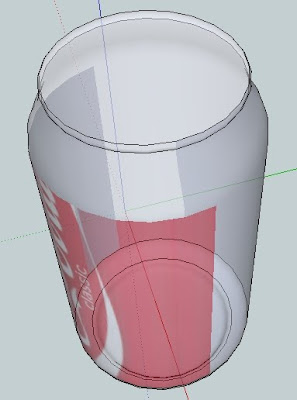
Quando você clicar com o conta gotas na textura do rótulo e colar na linha provavelmente ele irá aparecer desalinhado ou fora de posição.
Clique com o botão direito do mouse sobre ela e escolha Texture > Position para ajustarmos a posição da textura.
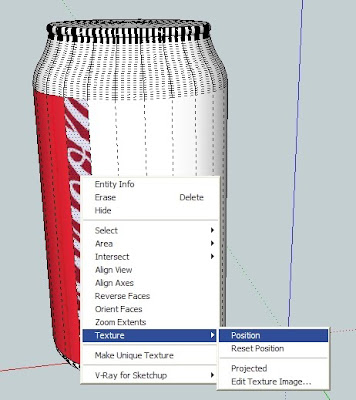
Não precisa entrar em pânico apenas clique e arraste com o mouse a posição da textura, repare que existem quatro tachinhas em volta da textura, nós não iremos mexer nelas apenas mova a textura e alinhe corretamente.

Veja que deixei exatamente a posição da textura onde ela começa, repare novamente que a tachinha e a linha azul estão exatamente onde tem a linha pontilhada da lata.

Após ter feito o ajuste novamente com o botão direito abra o menu e clique em Done (Feito).
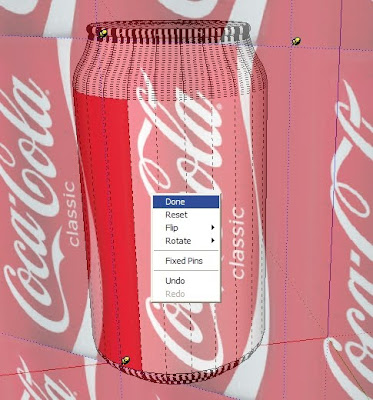
Vejam só como ficou agora? bem melhor que a primeira vez que o Sketchup montou a lata.

Agora iremos aplicar a textura na curva próximo ao bucal.
Este procedimento precisa ter um pouco de paciência e calma, ainda mais porque você vai ter que clicar com o conta gotas onde tem a textura, e ir colando para cima um por um, linha por linha hehe.
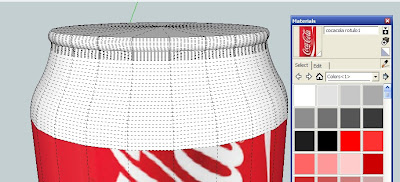
Caso clique errado você pode apertar Ctrl+Z e tentar novamente, ou pegar o conta gotas mais uma vez e clicar sobre a textura que está na posição correta e clicar em cima da que saiu errado.
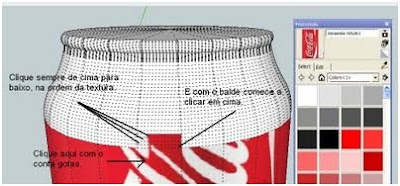
O único segredo deste procedimento é a prática, caso você errar tenha paciência e tente novamente quando você pegar o jeito vai perceber que nem foi tão complicado e difícil.

Quando chegar próximo ao anel de alumínio você vai precisar aproximar a imagem com zoom, e continuar de onde parou, apenas pegue a ultima textura com o conta gotas, e continue clicando nas partes brancas para cima com o balde.
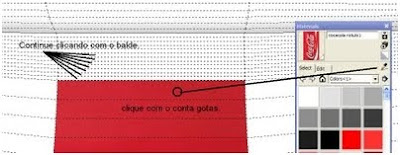
Depois que você terminou uma das colunas, você vai precisar fazer a mesma coisa na que está ao lado, lembresse de sempre pegar a textura de baixo para cima, faça igual você fez na primeira vez, e assim por diante.

Quando você terminar todos os lados resultado será esse.

Está ficando legal não é?
Agora vamos fazer a parte de cima dela, está será a ultima etapa.
Ainda com o Hiden Geometry ativado, mude a visão para a parte de cima da lata.

Com o uso da borracha você vai apagar todas as linhas, repare que na imagem abaixo elas estão em azul serão apagadas.

Depois de apagado irá ficar assim.

Agora que apagamos a tampa estava cheio de linhas, vamos ter que desenhar ela novamente com o lápis, mas dessa vez ela vai ficar limpa e será possível fazer o bucal corretamente com a Push/Pull.

Repare que agora ela só tem uma linha no meio que foi feita com o lápis, quando apagarmos está linha com a borracha a parte de cima irá ser somente uma face, e não uma pizza como estava antes de refazermos ela.


Novamente usando a Tape Measure faça dois traços para sabermos exatamente onde está o centro da face.
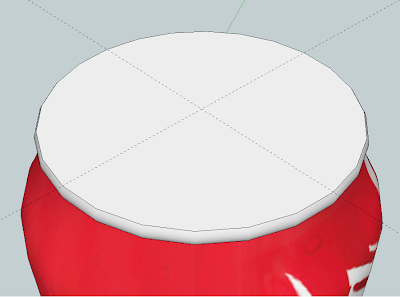
Agora com a Circle, desenhe um circulo novamente com 24 lados para ficar exatamente igual à borda da lata.

E depois use a Push/Pull para empurra um pouco para baixo.

Novamente trace as duas linhas com Tape Measure para acharmos o centro da parte superior mas trace elas na parte que empurramos para baixo com a Push/Pull e não nas bordas.
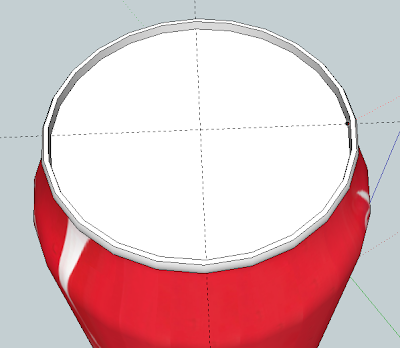
Agora iremos usar mais uma vez a circle.
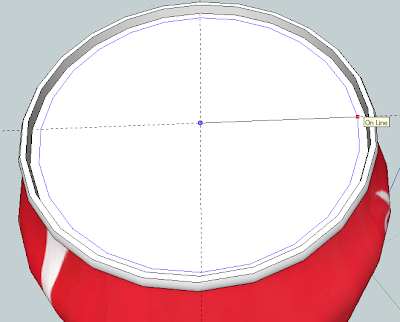
Com a Push/Pull iremos levantar um pouco este circulo, mas ele deve ficar numa altura menor que a borda.

Agora salve esta imagem em seu PC para aplicarmos ela como textura na parte superior da Lata de Coca-cola.

Fazendo o mesmo procedimento para importar imagens como texturas você irá aplicar a imagem acima na parte superior onde será o nosso bucal.

Após ajustar o tamanho, clique com o botão direito do mouse e selecione no menu Texture > Position, caso tenha errado no tamanho é possível ajustar a textura mas para não distorcer ela recomendo Ctrl+Z e tentar novamente.

Após ter ajustado o tamanho corretamente, clique novamente com o botão direito e depois em Done.
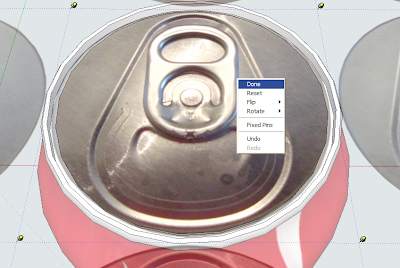
Agora que terminamos tudo iremos no menu Window > Model Info.
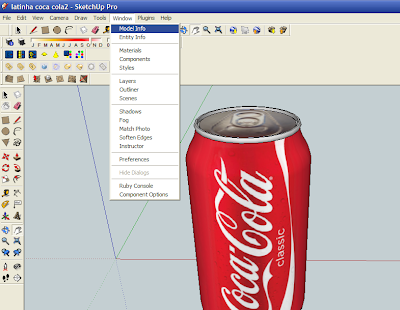
Clique em Statistics no menu esquerdo e depois no botão Purge Unused, e depois em Fix Problems.
Ao clicar em Purge, tudo que não está sendo utilizado irá ser eliminado tornando o arquivo mais leve.

Agora vamos selecionar tudo e transformar em um único objeto, com a Select faça como na imagem abaixo clique e erraste, fazendo com que a lata fique dentro do retângulo.
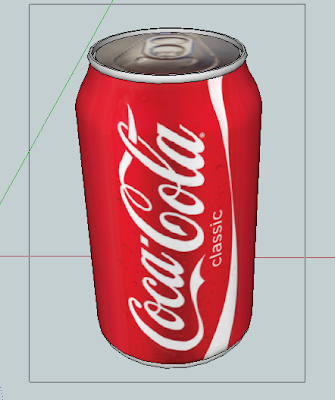
Veja que tudo ficou selecionado está em azul, ou seja toda a nossa lata está pronta para virar um grupo.

Apenas clique com o botão direito do mouse e agora no menu em "Make Grup"
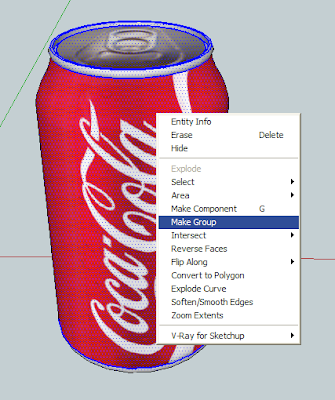
Pronto agora nossa lata é apenas um único objeto, repare que ao clicar com select nela irá aparecer uma seleção em toda a lata, perfeita para copiar e colar para duplicar quantas vezes forem necessárias.

Se você conseguiu chegar até o final e criar com sucesso meus parabéns, agora pode tentar usar a Follow Me para criar outros objetos usando a mesma técnica.

Caso queira baixar o modelo para analisar ela sem precisar fazer a sua modelagem passo a passo, ou se estiver interessado em usar ela em seu cenário 3d fique a vontade, enviei ela para o armazém 3D do Google Sketchup para download.
Agradeço a todos os internautas e visitantes do meu blog, qualquer dúvida favor comentar logo abaixo.
Recomendo que acesse agora a próxima postagem, onde eu falo um pouco sobre o Armazém 3D do Google.
Armazem 3d do google

Muito bem explicado seu tutorial, eu estava mesmo querendo saber como aplicar texturas.
ResponderExcluirSó um comentário, usando a ferramenta offset
pode-se ganhar mais tempo ao fazer a tampa.
Meus parabéns e obrigado por partilhar seu conhecimento.
Muito legal,esta de parabens.
ResponderExcluirGostaria de mostrar algum trabalho.
Como é que faso.
Grato,
Tony.´.
Olá Tony, obrigado pelo comentário, que bom que gostou do tutorial.
ResponderExcluirUma forma de mostrar o seu trabalho seria mandar a imagem para o site http://imageshack.us/ e depois de feito o upload da imagem colar o endereço que o site lhe mostra, ou se quiser mostrar o objeto em 3d envia para o Armazém 3D e uma vez que o arquivo estiver lá é só postar o link que as pessoas que clicarem vão ter acesso.
Nando4fun link pro meu modelo Armazém 3d do Google
ResponderExcluirsegui o passo a passo criei o minha latinha hehehe gostei do resultado ...kra tá muito bem explicado ai hein vlw msm...gosto deste tipo de tutorial...coloquei o nome do seu site na descrição da lata.ñ botei link pq ñ fiz nenhum comentário usando o produto mas o farei quando utilizar concerteza!!!
visite meu blog também:Skate4fun¨¨O¨¨¨¨O¨¨ Materia que fiz sobre o plug-in web Exporter (beta)
espero que goste!!!
abraço¨¨O¨¨¨¨O¨¨
Nando parabéns a sua Latinha ficou muito boa, que bom que você gostou do tutorial e achou bem explicado.
ResponderExcluirMARAVILHA!!!
ResponderExcluirestou começando no sketchup e estou orgulhosa de mim pelo resultado, sua ajuda é demais.. continue sempre... demorei, mas encontrei um site com tutoriais de verdade!! valeu amigo
abraços Rosielle
MTO MASSA, ME QUEBRO PRA FAZER FORMAS ARREDONDAS,
ResponderExcluirPOW
ESSES TUTORIAS TORNAM NOSSAS "VIDAS" (08:00 AS 18:00) AHHA MAIS FACEIS EHEHEH..
MTO OBROGADO
aBRAÇO A TODOS...
JEAN NOVAK
Parabéns, adorei o blog, muito bem expicado os passos a passos...faz pouco tempo que uso o Sketchup, e consegui fazer com facilidade a lata...
ResponderExcluirabraços
Ahh cara, que vontade de chorar. rs
ResponderExcluirfiz tudo certo. Ou melhor, quase tudo.
Minha latinha ficou em 3D. Consegui fazer todo o resto. Mas na hora de colocar a primeira textura eu não sei o que faço de errado. Notei que a tua ficou só em um retângulo. A minha ficou grande, tal como é postada, sabe? Coloquei na oitava linha no midpoint. Assim como foi pedido. Mas ela ficou reta e não na lata. Pode me ajudar?
Maravilhoso fiz em menos de duas horas
ResponderExcluiro tutorial é perfeito
fiquei de bobeira
parabéns
muito bem explicado
continue assim!
valeu
Fiquei super contente com o resultado da lata. Achei muito mais difícil do que o enunciado mencionava ( 2 horas para fazer ). Eu levei 4 horas! Mas consegui. Um grande abraço amigo!
ResponderExcluir