A pedidos do Luciano que entrou em contato pelo botão de mensagens estou criando um passo à passo de como modelar uma casa a partir de uma planta baixa.
Acredito que isso não seja interesse somente do Luciano mas sim de todos, porque através deste tutorial vocês poderão pegar a planta baixa de sua própria casa por exemplo e planejar uma reforma ou mudar a decoração etc.
Na verdade o Luciano sugeriu que eu fizesse uma planta baixa do zero, mas como não sou formado em arquitetura, eu vou usar uma planta baixa real como referencia, mas vocês vão ver que o principio é o mesmo, a unica diferença é que eu vou estar usando um material de referencia.
Nesse caso é como se eu colocasse literalmente o desenho de algum cartunista profissional e colocasse uma folha transparente por cima para copiar os traços e praticar, só que nesse caso a ilustração é uma planta baixa.
A imagem que irei utilizar como referencia de acordo com a página que encontrei é gratuita portanto não tem nenhum problema em utilizar ela como exemplo no meu blog.
Quem tiver interesse o site se chama Plantas e Casas, inclusive o dono do site lhe da várias dicas sobre sobre programas que fazem planta baixa em 2d, 3d etc.
http://blog.mcsx.net/projetos-plantas-de-casas-para-download/
Mas só aqui você aprende como faz hehe
Bom chega de enrrolação, clique sobre essa imagem e em outra janela e salve ela no seu PC.
Agora o que vocês precisam fazer é abrir o Sketchup e escolher o Template "Plan View - Meters" o template ideal para quem deseja trabalhar com planta baixa utilizando como medida metros.
Comece primeiramente traçando um retângulo, não precisa se preocupar em fazer exatamente igual porque quando importarmos a imagem da Planta Baixa como textura para aplicar nele, teremos que ajustar ele para ficar de acordo com a imagem.
Depois de criado o retângulo, clique com o botão direito do mouse sobre ele e inverta a sua face.

Agora iremos importar a imagem da planta, apenas clique em "File" "Import"

Quando abrir a janela, localize onde você salvou a imagem da planta, deixe marcado as opções grifada em vermelho "Use Texture" e clique em abrir.

E aplique a imagem de modo que fique proporcional ao tamanho da imagem, e não do retangulo, o retangulo iremos ajustar para que fique na proporção da imagem depois.
Veja que no meu caso está sobrando um espaço em branco do lado direito da imagem, irei selecionar o canto direito com a "Select" e com a "move tool" ajustar para ficar no tamanho da imagem que foi aplicada na textura.
Como podem ver a linha azul foi selecionada, e com ela selecionada eu apenas cliquei na Move e arrastei
para o lado esquerdo no eixo vermelho.
Bom no meu caso a imagem não precisa mais de nenhum tipo de ajuste, só preciso agora ajustar o eixo "Axes" no local correto para que fique certinho na hora de desenhar por cima do papel.
Para alterar a posição do "Axes" apenas clique em "Tools" e no menu abaixo em Axes.
Axes são as linhas Azul, Vermelho, e Verde que coordenam a posição dos eixos XYZ no Sketchup.
Depois de ter clicado no Axes coloque ele exatamente no canto onde está na imagem abaixo.
E ajuste o eixo vermelho e verde de acordo com a imagem da planta baixa.
Deixando desta maneira no final.
Agora que ajustamos o Axes corretamente precisamos saber se as medidas irão bater exatamente com o da planta baixa, geralmente planta baixa a medida é feita sempre metros (Pelo menos no Brasil), e neste template escolhemos que queriamos metros também como medida então vamos aos ajustes para que tudo fique na sua devida proporção.
Apenas faça como na imagem abaixo, comece num ponto interto da planta e digite 4,550m e aperte ENTER.
A linha que fizemos também tem exatamente 4.55 agora, o mas no meu caso ela ficou maior, e provavelmente no de vocês também irá ficar errado, mas para tudo se da um jeito.
Apenas afaste o zoom, clique duas vezes em cima do retângulo onde temos a imagem da planta baixa e com ele selecionado pressione "S" de Size ou Scale para ajustarmos o tamanho da imagem de acordo com a primeira linha que fizemos.
Imagem selecionada com duplo clique.
Imagem exemplificando como é alterado a escala depois de apertar "S"
Faça os ajustes na escala e movimente a até que a primeira linha que desenhamos se encaixe perfeitamente na imagem.

Após ter feito isso, com o lápis você irá começar a traçar os outros lados da casa e ver se a medida feita pelo traço do Sketchup bate com a medida que está na planta baixa, lembrando que nem tudo é perfeito e pode sobrar uma pequena margem de erro.
Uma vez que tudo está ajustado o que você só precisa fazer é ir traçando o restante da casa com o lápis de acordo com o desenho da planta baixa para depois começarmos a produção em 3D.
A imagem abaixo é um bom exemplo da margem de erro que eu comentei anteriormente, reparem que mesmo desenhando na medida que está na planta baixa a linha com a medida de 2,900M não ficou perfeitamente alinhada com o desenho??
O que fazer nesses casos? não faça nada! ignore e siga em frente lembresse que a planta baixa que estamos usando é apenas uma referencia, e que mesmo que não fique alinhado, a casa está sendo feita com as medidas que estão na planta, mas isso não significa que está errado ou desalinhado.
Novamente como tudo não é perfeito, temos outro um problema, a planta baixa não tem a medida dessa parede que preciso desenhar, então eu usei a medida da outra parede que é paralela e aparentemente tem mesma medida, apesar de não ter absoluta certeza se o 6,590m é do lado de dentro ou de fora, mas fazer o que? hehehe vamos continuar assim mesmo.
Proseguindo com o restante que falta, aparentemente está tudo certo, medida continua batendo com a da planta, mas a linha azul está um pouco fora por causa da margem de erro.
Felizmente a pessoa que projetou está planta aparentemente só se esqueceu de deixar a medida naquela parede.
Faça todos os traços de acordo com as medidas da Planta baixa, e verifique no final se deu certo, na imagem abaixo eu usei a ferramenta "dimension" para conferir se as linhas feitas no Sketchup conferem com o da planta baixa, apesar de ter dado tudo certo existe uma pequena margem de erro, que pode ser ajustado depois, não vou esquentar a cabeça com isso agora.
Quem vê essa imagem pensa que eu sou engenheiro...marquei com X onde não deu certo mas por muito pouco.
Vamos seguir adiante, vamos mudar o Face Style para Shaded para trabalharmos com uma imagem mais limpa somente com o que precisamos.
Agora que a imagem da Planta ficou de fora selecione todas as medidas segurando no teclado SHIFT e clicando com a Select, depois de selecionar tudo que estiver em azul será agrupado clicando com o botão direito do mouse sobre eles e escolhendo a opção Make Group como na imagem abaixo.
Depois de ter formado o grupo com todas as medidas clique novamente com o botão direito do mouse sobre ela e selecione Hide, para escondermos as medidas para usarmos depois.
Agora que temos a imagem limpa vamos começar a brincar com a estrutura, usando o lápis feche todos os buracos como na imagem abaixo, veja que deixei destacado em vermelho.
Agora vamos trabalhar com a Offset tool, excelente ferramenta, uma das que mais ajudam a ganhar tempo para modelagem desse tipo, selecione todas as pordas com a Seletc tool exatamente como estou fazendo nas linhas azuis, e clique na Offset depois.
E com tudo selecionado mova o cursor do mouse exatamente onde está o icone da Offset e clique com o botão esquerdo do mouse e mova o cursor para o lado de fora, e clique novamente para recharmos a parede ali.
Montei um gif ficar mais fácil de entender o que tentei explicar, apenas acompanhe a imagem abaixo.
By bernando1982 at 2009-11-13
Na animação em gif eu puxo para cima as paredes apenas para mostrar como irá ficar depois de termos aplicado a parede com a Offset, mas depois eu irei empurrar novamente para o chão para continuarmos trabalhando, afinal ainda falta alguns detalhes para se fazer ainda antes de puxarmos tudo.
Primeiramente ative novamente a visualização da textura da planta baixa clicando em Face Style > Shaded With Texture.
Agora com o lápis iremos traçar por cima da imagem onde iremos ter portas e janelas de acordo com o desenho da planta, a imagem abaixo eu fiz uma marcação no Paint Brush para mostrar onde é janela e onde são as portas.
Agora iremos fazer a varanda que está na planta baixa, apenas peque o lápis comece pelo ponto da imagem abaixo, trace a linha no eixo vermelho digite no teclado 2,000m + ENTER e pronto teremos a medida da varanda como na planta baixa, e apenas faça o mesmo processo ligando a parte de cima que tem 9,200m e na lateral superior onde a medida consta ali 8,000m e pronto temos a medida da área da varanda pronta também.
Agora temos as vigas ou pilares que provavelmente são para dar sustentabilidade ao telhado que fica em cima da varanda, e é claro que nós iremos fazer ele também, apenas use o lápis para fechar um quadrado e depois puxe para cima usando a Push/Pull.
Como na planta baixa não temos a altura dela eu pesquisei um pouco mas não encontrei uma referencia necessária, então eu fiz com 2,300M de altura, geralmente as casas costumam ter 2,500M de altura então fiz 200cm mais baixo.
Usando a Offset iremos fazer os detalhes das vigas, nesse caso é melhor detalhar bem a primeira, porque naturalmente as outras serão cópias da primeira.
Eu irei fazer desta maneira, mas essa parte eu deixarei ao critério de vocês, se quiserem fazer igual a textura da madeira que usei no pilar é padrão do próprio Sketchup a Wood_Bamboo_Medium

Agora selecione tudo e agrupe a viga, sempre que preciso selecionar algum objeto e não tem nada ao redor e nem teto ou talhado por cima atrapalhando eu gosto de rotacionar a camêra para cima e selecionar tudo de uma vez para depois agrupar.

Agora uma dica legal para ganhar tempo, selecione a ferramenta Move, mova o ponteiro do mouse até o pilar segure o Ctrl, clique com o botão esquerdo do mouse por cima do do pilar para criar automaticamente uma cópia dele, mas isso só funciona se você tiver criado o grupo.
Depois mova o ponteiro do mouse até o ponto de destino da cópia do Pilar segurando o Shift para que ele não saia do eixo verde e quando tiver no local correto, solte o botão e digite no teclado /4 e pressione ENTER.
Para ficar menos complicado o que não é, montei dois gif's animados para facilitar o que tentei explicar no texto acima hehe...
By bernando1982 at 2009-11-17
Em baixo é o mesmo esquema só que no eixo vermelho e ao invés de digitar /4 eu digitei /3
By bernando1982 at 2009-11-17
Usando essa técnica novamente aparece uma pequena margem de erro com relação a posição dos pilares que estão desenhados na planta baixa, mas as medidas e distancia de um para o outro está exata como nas imagens abaixo.
Agora sim podemos puxar a parede com e Push/Pull e começar a desenhar os detalhes como portas Janelas etc.
Mas essa ultima parte eu vou pular para não estender mais o tutorial que já está muito grande, se você precisar de ajuda sobre como fazer janelas e portas etc, procure os outros tutoriais que montei explicando como desenhar a casa dos Simpsons, ou a primeira casa ensinei a fazer ali basicamente é o que irei utilizar daqui pra frente.
Quanto a parte interna da casa e sua decoração também fica a seu critério, lembrando que temos o enorme acervo de objetos que podem ser baixados no armazém 3d, todos os objetos que baixar ali podem ter a sua escala ajustada para ser utilizada perfeitamente no interior da casa, mas recomendo que você mesmo tente desenhar os objetos para melhorar suas habilidades com o Sketchup.
Abaixo segue uma imagem de como eu ficou o restante da minha casa, o Golf GTI, e a arvore no fundo são componentes que foram retirados do armazém 3D.
Abaixo estarei disponibilizando o arquivo para download para quem quiser baixar a casa e analisar o arquivo.
No próximo artigo disponibilizei um programa que gera texturas de tijolos.
Feliz Natal
Att.
Fernando Bernardo.













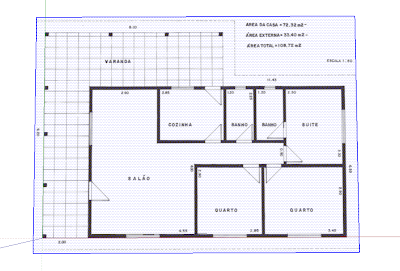
























Fernando,
ResponderExcluirÓtimo tutorial. Valeu a dica!
Fernando!! o tutorial é maravilhoso, mas estou com muita dificuldade para importar a imagem da planta baixa, pois sigo todos os passos anteriores e qdo importo a imagem da planta para o retângulo ela fica duplicada, como faço para que somente uma imagem apareça??? obrigado desde já.
ResponderExcluirOlá Adalberto bom dia.
ResponderExcluirQue bom que o tutorial lhe foi útil, quando você importar a imagem dentro do retângulo tente aumentar um pouco a imagem na proporção do retângulo, mas caso ele estiver duplicando ou repetindo a imagem, você deve selecionar uma das bordas e com a ferramenta move tool, de preferência onde a imagem começa a se repetir, e ir ajustando o retângulo até que fique apenas uma imagem.
Boa tarde, parabéns pelo tutorial
ResponderExcluirbom consegui fazer a casa com telhado e tudo mas estou com dificuldade para ajustar as texturas,
mesmo clicando com o botção direito do mouse não aparece comando algum,por favor me de uma ajuda obrigada
Olá anônimo(a), obrigado por ter me lembrando que precisa fazer um tutorial sobre como manipular as texturas, estarei em breve criando um tutorial para falar somente disso.
ResponderExcluirMeu nome é Willian e gostaria de dar parabéns pois o tutorial me ajudou muito e ficou bem explicado.
ResponderExcluirSou iniciante mas muito empenhado, gostaria de ver um tutorial de como organizar os objetos dentro da casa de uma maneira rápida.
Desde já Obrigado.
Willian boa tarde.
ResponderExcluirObrigado pelos elogios, que bom que tutorial foi de fácil entendimento.
Obrigado por enviar sua sugestão de tutorial, estarei bem ocupado semana que vêm com alguns cursos e trabalho que tenho que fazer, mas vou criando o tutorial aos poucos na medida do possível.
Acesse este tutorial que explica especificamente a parte interna da casa e veja se ele te ajuda a tirar as suas dúvidas em quanto não crio um para falar sobre os objetos.
http://tutorial-sketchup-brasil.blogspot.com/2009/12/dicas-e-truques-para-parte-interna-da.html#more
Meu nome é Guilherme e sou iniciante, o tutorial está bem explicado. Porém, quando tem que fazer a primeira linha de 4,550m para ver se a escala está certa, minha linha fica com menos da metada da salão. Quando vou ajustar pela escala "S", eu vou diminuindo o desenho diminuindo até a linha escostar nas paredes. Mas quando ela escosta, o desenho fica muito estreito e nao dá pra trabalhar com ele. Você sabe o porque disso Fernando.
ResponderExcluirAbração !
Gui boa noite.
ResponderExcluirQuando você for reduzir a escala do retangulo junto com a imagem, puxe ela sempre por um dos quatro cantos como faço no exemplo abaixo.
IMAGEM
Se você puxar pelas laterais irá reduzir a escala também mas irá estreitar a imagem porque desta forma altera junto a proporção, mas se puxar pelos cantos a proporção é sempre mantida.
Qualquer dúvida entre em contato novamente.
Olá, Fernando..
ResponderExcluirestou tentando seguir o tutorial, mais está difícil para mim pós eu não tenho nenhuma visão das linhas guias na frente do desenho da planta, somente atras do desenho, como faço para corrigir isso?
Karimy boa noite.
ResponderExcluirDesculpe mas não entendi muito bem o seu problema, é possível enviar uma print-screen através do e-mail do blog para que eu possa analisar melhor?
tutorial.sketchup.brasil@gmail.com
Ficarei no aguardo.
Muito bom o tutorial, gostei porque nele vc ensina o macete na versao free do programa( so conhecia algo parecido na versao pro, com a possibilidade da importação de arquivos .dwg).
ResponderExcluirMeus parabens pelo blog, esta sendo de muita valia nos meus estudos do programa, vou virar um frequentador assiduo daqui.
gostei de ter achado , mas tentei iniciar não tive exito,porque salvei a imagem como vc comentou no início mas ele salvou como png.
ResponderExcluirnão consigo importar,
agradeço uma dica como devo proceder
Felix
Ótimo tutorial! Valeu pela contribuição!!
ResponderExcluirBoa tarde , eu queria saber se tem como pegar um prijeto já pronto , em 3 d , e bota para ver a planta? Eu já tenho a casa construida em 3d tem como por para ver planta? se eu ter feito a planta?
ResponderExcluirBruna se você já tem a casa pronta em 3D, mas abaixo dela tem a planta em 2D, e quer mostrar só a planta, o que você pode fazer é deixar a casa em 3D selecionada num só grupo e ocultar ela para deixar apenas a planta abaixo em 2D disponível.
ResponderExcluirCara vir parar aqui por acaso, baixei o sketchUP agora e você fez essa casa ai e me animou porque pareceu ser bem fácil, vou começar a passar sempre no seu blog Parabéns ficou muito bom.
ResponderExcluirOlá, estou com dificuldades de criar uma casa atraves de uma planta, por que sempre que eu salvo uma planta, ela fica no formato PNG, e quando vou abri-la no sketchUP apareçe uma mensagem assim:
ResponderExcluirArquivo não encontrado, ou inválido...
me ajude por favor, é muito importante pra mim conseguir isso..
obrigado por enquanto..
@idres Araújo Faça o seguinte, quando for importar o arquivo, repare em abaixo em "Arquivos do tipo" selecione PNG
ResponderExcluirFernando Bernardes,
ResponderExcluirQue belo tutorial, muito profissional parabéns.
Valeu por fazer o blog.
Mariel