No tutorial anterior eu tinha ensinado como levantar uma casa do zero a partir de uma planta baixa, caso não tenha visto ele ainda recomendo a sua leitura para entender melhor o que irei ensinar daqui para frente.
O mesmo pode ser acessado AQUI
Neste tutorial vou passar algumas dicas e truque que irão auxiliar vocês da melhor maneira possível na parte interna da casa, facilitando na navegação e auxiliando na decoração interna criando um sistema de animação para exibir para as pessoas como irá ficar a sua casa depois de terminado.
Irei usar como exemplo a mesma casa da tutorial anterior, mas com a diferença dos objetos que foram retirados do armazém 3D na decoração interna, sempre que possível eu modelo os objetos que pretendo usar, mas como era necessário ganhar tempo para montar este tutorial utilizei os material do Armazém 3D.
Sempre que estiver com a casa terminada com telhado pronto, portas e paredes definidos precisando fazer apenas a decoração interna caso necessário existe uma ferramenta no Google Sketchup que irá remover temporariamente o telhado, ou qualquer outro tipo de objeto que estiver no seu caminho para melhorar a sua visualização.
Seu nome é a Selection Plane, como disse acima ela pode ser utilizada para ocultar objetos por onde passa, permitindo a remoção temporária do telhado por exemplo sem a necessidade de criação de grupo.
Conforme mostra a imagem abaixo, a Selection Plane ou Seleção de Plano fica localizada em baixo do olho na barra de ferramentas do Sketchup.
Após ter selecionado a ferramenta apenas alinhe o retângulo verde de cima para baixo no telhado mas faça isso de forma que ele fique perfeitamente alinhado na horizontal para quando descermos ele para baixo o telhado ir desaparecendo de forma proporcional.
Abaixo coloquei dois exemplos o primeiro é a forma correta.
O segundo é como não se deve fazer no meu caso.
Quando a Selection Tool estiver alinhada corretamente, e quando movermos ela para baixo o telhado irá desaparecer igual a imagem abaixo.

Na outra imagem temos um exemplo que ocorre caso a Selection Tool não estiver alinhada na horizontal, quando movermos ela para baixo, ela irá ocultar tudo que estiver proporcional a sua posição inicial, que no caso ficou na diagonal.
Uma vez que ajustamos corretamente a posição da Selection Tool em cima do telhado, para movermos ela para baixo, apenas clique na seta e em uma das setas laranjas indicadas na imagem abaixo.
Como tudo que é selecionado no Sketchup fica azul as setas laranjas irão não são excessão, agora selecione a ferramenta "move" para movermos a Selection no eixo azul para baixo até ocultar o telhado deixado visível todo os cômodos da casa.
Depois que movemos tudo para baixo até removermos temporariamente o telhado a visualização da casa irá ficar que nem na imagem baixo.

Se rotacionarmos a câmera para perto da casa agora podemos ver internamente dela normalmente, mas ainda temos a Selection Tool atrapalhando um pouco a visão, mas podemos ocultar ela deixando a visão limpa.

Para ocultar ela é bem fácil, clique com o botão direito do mouse sobre uma das setas laranjas ou sobre a linha com o botão direito do mouse e selecione a opção Hide, ou Ocultar.
Após ter feito isso a Selection Tool ira desaparecer possibilitando que você veja normalmente por dentro da casa, e quando for necessário será possível trazer o telhado de volta novamente.
Claro que se preferir pode baixar a Selection Tool mais para baixo, mas o problema é que ela irá ocultar outros objetos da casa além das paredes e do telhado, na verdade tudo que passar por ela sera ocultado como no exemplo abaixo.
Após ter terminado de trabalhar, para trazer de volta os objetos que foram ocultados é só clicar em Edit > Unhide > All
Uma outra possibilidade que também pode auxiliar na visualização interna de sua casa, é alterar o Face Style para X-ray, ou seja raio X, permitindo que seja visualizado também a parte interna da sua casa, mas o problema é que todas as paredes e móveis, e objetos etc também irão ficar transparentes.
Para acionar está opção clique em View > Face Style > X-ray.
E como podem ver na imagem abaixo, toda a casa ficou transparente, não costumo utilizar muito este recurso, mas é sempre bom saber que temos mais uma forma de mudar a visualização dos objetos.
Para voltar a visão ao normal apenas repita o procedimento clicando em View > Face Style > X-ray.
Depois que você inseriu todos os objetos da casa, e já fez a sua decoração e estiver afim de mostrar para as pessoas como ficou cada um dos cômodos, é possível criar facilmente um sistema de animação onde cada câmera que você inserir pode ser selecionada através de abas que ficam no Sketchup logo acima das cenas criadas.
Para inserir uma câmera você deve posicionar primeiramente a visão para onde quer que ela fique, clicar em View > Animation > Add Scene.
Após ter feito isso uma aba com o nome Scene 1 irá aparecer no Sketchup, toda vez que você estiver com a câmera em outro local e clicar nesta aba automaticamente o Sketchup irá trazer você de volta para a visão que criada nesta aba.
É possível modificar o seu nome para organizarmos melhor cada uma delas para mostrarmos o projeto para outras pessoas com mais facilidade, apenas clique com o botão direito do mouse sobre está aba e selecione a opção Scene Manager.
Após selecionado está opção, uma janela com a configuração da câmera irá aparecer, na primeira linha é onde alteramos o seu nome, e logo abaixo temos o campo onde podemos inserir uma breve descrição caso necessário, e temos diversas opções que podem ser configuradas também, mas por padrão eu costumo deixar do jeito que está sem alterar nada, futuramente eu explico melhor o que cada uma destas funções servem.
Após ter digitado o nome da câmera não esqueça de pressionar ENTER para salvar o nome digitado no primeiro campo.
Para adicionar outras câmeras apenas posicione a visão como desejar e faça o mesmo procedimento, clique em View > Animation > Add Scene.
Repare na imagem abaixo que agora temos duas abas, sempre que clicar em uma delas automaticamente a câmera irá rotacionar não importa onde esteja e irá parar no ponto onde foi configurada, facilitando assim a exibição de cada um dos cômodos da casa.
Apesar de não estar com a minha casa completa como gostaria, eu criei diversas câmeras, uma em casa ponto desejado e organizada por nomes para facilitar a exibição quando necessário.
É possível criar também uma animação automática clicando em View > Animation > Settings
No pequeno menu de opções que irá aparecer temos as opções.
Enable Scene Transitions - Caso ela estiver ativada a cena irá mudar de uma câmera para outra com uma pequena animação de transição, se desativar está opção uma câmera será mostrada logo em seguida da outro sem animação nenhuma.
Seconds - é o tempo que uma câmera irá levar para chegar até a outra, se colocar um número alto como 8 por exemplo, a câmera irá demorar exatamente oito segundo para ir de um ponto até o outro tornando animação mais suave, mas demorada, se o número for muito baixo, a animação irá ficar bem rápida.
Scene Delay - É quantos segundos a câmera vai permanecer num determinado ponto antes de mudar para câmera seguinte.
Depois de feito a sua configuração se quiser visualizar de forma automática sem precisar clicar nas abas apenas clique em View > Animation > Play.
Depois de clicar em Play irá aparecer um pequeno botão tipo um controle remoto extremamente complexo e complicado onde temos as opção de Pausar, Play e Stop para controlar a animação.
Se quiser também é possível exportar um vídeo no formato AVI para das câmeras sendo mudadas de uma para outra, o único problema é que a qualidade do filme é muito baixa cheio de granulados.
Para exportar a animação clique em Export > Animation, digite o nome do arquivo, escolha onde quer salvar o filme, e clique em Salvar.
Espere a barra de status chegar até o fim que você terá um vídeo de todas as câmeras posicionadas em uma qualidade mediana, infelizmente o Google Sketchup apesar de ser uma excelente ferramenta para modelagem, ele é uma negação para renderização de imagens e vídeos.
Abaixo temos um pequeno vídeo alternando de uma câmera para outra criado neste tutorial para mostrar para vocês como fica a qualidade.
É isso pessoal, espero que estas dicas ajudem vocês na navegação e decoração interna da casa que estiver preparando, desejo a todos um feliz natal, e um próspero 2010.
Gostaria de agradecer o arqpadao por disponibilizar a maçaneta da Papaiz no armazém 3D, ao amilagroso pela arvore que usei no quintal, e ao mirza pelo Golf GTI vermelho na garagem.
Infelizmente os outros modelos que utilizei não possuem os créditos, mas de qualquer forma agradeço pelos objetos disponibilizados no armazém 3D, sem eles este tutorial só sairia ano que vêm.
Veja o próximo tutorial para aprender a utilizar texturas vazadas no Sketchup.


























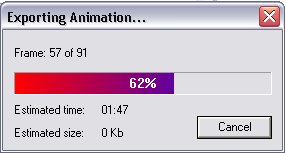
Valeeu mesmo!
ResponderExcluirEssas dicas me ajudaram bastante!
Fica com Deus!
Muito legal sua iniciativa de partilhar seu conhecimento conosco, continue assim... seus tutos são excelentes!! Obrigada.
ResponderExcluircomo depois faço para excluir quando e seleciono
ResponderExcluir