Neste tutorial irei explicar o uso do Photo Match.
Photo Match é um recurso do Sketchup utilizado para modelarmos construções urbanas como casas, edifícios, prefeituras, areas de laser, etc através de fotografias.
Vale lembrar que este recurso é essencial para quem pretende modelar construções para publicar depois no Google Earth.
Eu mesmo precisei utilizar este recurso para modelar o edifício Beta e o Alfa da Universidade Metodista de São Paulo.
No tutorial de hoje irei ensinar como utilizar este recurso do Sketchup, mas não irei usar fotos reais de casas ou edifícios, irei utilizar uma casa que montei outro dia brincando com Paper Craft, um Hobbie pessoal que eu tenho e gosto muito de fazer nas horas vagas sempre que possível.
Primeiramente quero que abram o Sketchup com o Template "Simple Template - Feet And Inches".
Agora que estamos com a ferramenta aberta quero que clique na imagem abaixo do Paper Craft que montei para abrir num tamanho maior em outra janela e salvem ela em seu computador.
Como podem ver essa é a famosa casa dos Simpsons, montei ela no ultimo feriado que teve no dia 7 de Setembro, fiz isso para passar o tempo e já aproveitei para tirar umas fotos pensando em usar ela para explicar como usar o Photo Match.
Deletem o Sang (Bonequinho 2D) antes de começarmos.
No Sketchup vocês irão clicar em File > Import.
Depois de aberto o Menu Import, você irá selecionar a foto da casa dos Simpsons e marcar a opção "Use as New Matched Photo" e clicar em abrir.
Depois de clicar em Abrir provavelmente você irá entrar em pânico e querer fechar o programa, respire fundo e fique calmo depois que você entender o que se passa verá que é bem fácil.
Na imagem abaixo temos um monte de linhas vermelhas que correspondem ao red axis, e as linhas verdes que representam o green axis, eo blue axis que é a linha azul que aponta para cima.
A foto que tirei da casa dos Simpsons tem uma determinada perspectiva que o Sketchup precisa saber qual é, para isso temos essas linhas, é através delas que depois de ajustadas poderemos modelar por cima da foto facilmente.
Para ajustarmos a perspectiva correta da foto nós devemos alinhar as duas linhas vermelhas de acordo com a parede da chaminé, e a verde de acordo com a parede da entrada da casa.
Complicado? nem um pouco deixa eu mostrar para vocês como se faz esse procedimento.
Aproxime a imagem com zoom onde tem as linhas vermelhas, e ajuste a primeira linha próximo ao telhado mas na perspectiva da foto, e faça o mesmo com a linha de baixo mas ajuste ela rente ao desenho da janela como eu fiz, sempre ajuste as linhas na parede nunca no chão.
Agora faça exatamente a mesma coisa com a parede da porta da entrada só que com as linhas verdes o Green Axis, repare que ajustei a primeira linhas rente a sombra do telhado, e a de baixo rente a linha da janela, a linha inferior não tinha como fazer num nível mais baixo porque a parede está tampada pela janela na foto, então deixei ela ali em cima mesmo.
Agora que temos o Red Axis, e Green Axis arrumado, vamos ajustar o Blue Axis no canto da casa.
Agora temos um pequeno problema de ajuste, ao tirar o zoom veja que a linha que está no chão no eixo verde não está devidamente alinhada com o chão da casa.
Resolver isso é fácil, é normal ter que fazer pequenos ajustes na foto depois de ter arrumado a perspectiva.
Apenas ajustei a linha verde próximo a janela e a linha de baixo rente a parede no chão já se ajustou como deveria.
Agora que temos tudo alinhado e com a perspectiva correta, apenas clique com o botão direito do mouse e depois em Done, para começarmos o processo de modelagem.
Caso depois de clicar em Done se você precisar alterar mais alguma coisa apenas clique novamente com o botão direito do mouse e clique na opção "Edit Matched Photo" para voltarmos aos ajustes de perspectiva da imagem.
Agora que temos a perspectiva correta vamos começar a modelar, com o lapis apenas desenhe um quadrado como se fosse a parece, exatamente como eu fiz na imagem abaixo, sem desenhar o formato do telhado.
Agora com Push/Pull apenas puxe na proporção da foto antes de chegar na garagem da casa.
Desenhe com o lápis uma linha bem na metade do box.
E selecione essa linha com a Select e depois puxe para cima com a Move Tool.
Agora que você fez o bloco que será a casa desenhe com o lápis o bloco da garagem.
E depois puxe usando Push/Pull até encostar na parede.
Agora você irá rotacionar a câmera usando Orbit e puxar mais um pouco usando as imagens abaixo como referencia apenas para saber até onde deve puxar a garagem para fazer igual.
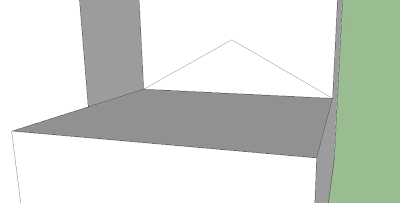
E puxo o telhado para frente usando a Push/Pull.
E pronto até aqui está tudo certo.
Clique com o botão direito do mouse fora da casa e selecione a opção "Project Photo" para projetarmos a Photo por cima do que foi modelado.
O resultado vai ser esse, como podem ver o resultado fica bom mas somente neste ângulo, como você já deve ter visto na foto de baixo se rotacionarmos a câmera você vera que a textura ira ficar torta e nesse caso ela só serve para desenharmos alguns detalhes visíveis na foto e nada mais.
Como essa casa que eu montei é de papel e eu tenho as imagens do modelo do Paper Craft aqui, eu vou tirar as texturas através dele, possibilitando um melhor resultado na modelagem.
Se fosse o caso de uma construção urbana o que deveria ser feito é tirar fotos de todos os detalhes da construção, por exemplo, das janelas, das portas, parede, etc, para depois editar as fotos no Adobe Photo Shop e usar as fotos como textura na modelagem.
Abaixo vocês podem ver melhor o que acontece com a textura quando rotaciono a câmera depois de ter aplicado a foto como textura por cima da modelagem.
Abaixo vou disponibilizar as texturas que retirei do Paper Craft e irei explicar como aplicar elas na modelagem e trabalhar por cima do que foi feito até agora.
Frente da casa
Essa é a parede onde tem uma janela logo acima do telhado da garagem na parte da frente.
Esta janela vai na parte de trás da garagem.
Portão da garagem.
Lateral da casa onde será desenhado a chaminé.
Essa parede fica na outra lateral oposta da chaminé, penas linhas da para ver que contorna a modelagem que fizemos da lateral da garagem.
Essa ultima imagem pode ser usada apenas para inserir a cor da casa nas paredes onde a textura é apenas amarela.
Salve todas essas imagens que iremos usar ela como textura no seu PC.
Voltando ao processo de modelagem, remova todas as texturas da casa.
Rotacione a câmera com Orbit para frente da casa e clique em File > Import
Deixando desta maneira.
Clique com o botão direito do mouse na parte da janela onde colamos a textura e selecione Texture > Position.
E ajuste a posição da textura da lateral da janela, e depois que estiver tudo correto clique outra vez com o botão direito do mouse e seleciona Done.
Fazendo com que a janela fique desta maneira, exatamente como no desenho.
Usando Tape Measure trace uma linha para fazermos agora o detalhe que existe em cima da janela.
Faça duas linhas paralelas com a Tape Measure e com o lápis comece a tracejar a parte de cima da janela.
Desse jeito.
Agora com o balde de tinta, irei pintar de marrom no mesmo tom de cor que usei na chaminé.
Agora vamos aos detalhes da porta, usando a line tool e Arc trace as linhas em volta da porta desta maneira.
Exatamente desta maneira.
E com a Push/Pull deixe a porta desta maneira.
Depois utilizando novamente o balde de tinta selecione uma cor que correponda com o batente da porta, não se preocupe com a rebarba que sobrou na parede ali, logo iremos resolver este problema.
Agora o o próximo passo é fazer o contorno em volta das janelas superiores e depois puxar com a Push/Pull exatamente como fizemos com a porta.
Vejam o resultado como ficou.
A imagem abaixo mostra a medida que irei usar para puxar nas laterais, no caso vou usar "1 3/4"
Agora você irá rotacionar a câmera usando Orbit e puxar mais um pouco usando as imagens abaixo como referencia apenas para saber até onde deve puxar a garagem para fazer igual.
Fazendo mais ou menos assim.
Faça a parte de trás da casa comparando a desenho no olho mesmo, não precisa adicionar novamente outra Photo Match.
Agora iremos usar essa foto novamente apenas como referencia e ir fazendo a frente da casa, irei começar primeiramente pelo telhado da garagem.
Irei aproximar o zoom, desenhar uma linha no meio da garagem com o lápis e desenhas as linhas na parede para puxar com o Push/Pull, uma vez que nesse caso não é possível puxar o telhado para cima com a move.
Vejam que fiz o desenho do formato do telhado na parede mesmo.
Nessa etapa eu apago as linhas que não preciso.
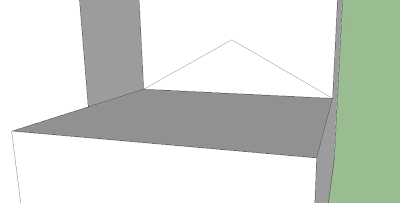
E puxo o telhado para frente usando a Push/Pull.
E pronto até aqui está tudo certo.
Agora apenas clique na aba superior para a casa voltar para a posição inicial de onde começamos.
Veja que após voltarmos para posição que começamos depois de ajustarmos a perspectiva o bloco não ficou exatamente por cima da foto na mesma posição, mas isso é assim mesmo.
Vamos para próxima etapa.
Clique com o botão direito do mouse fora da casa e selecione a opção "Project Photo" para projetarmos a Photo por cima do que foi modelado.
Como essa casa que eu montei é de papel e eu tenho as imagens do modelo do Paper Craft aqui, eu vou tirar as texturas através dele, possibilitando um melhor resultado na modelagem.
Se fosse o caso de uma construção urbana o que deveria ser feito é tirar fotos de todos os detalhes da construção, por exemplo, das janelas, das portas, parede, etc, para depois editar as fotos no Adobe Photo Shop e usar as fotos como textura na modelagem.
Abaixo vocês podem ver melhor o que acontece com a textura quando rotaciono a câmera depois de ter aplicado a foto como textura por cima da modelagem.
Abaixo vou disponibilizar as texturas que retirei do Paper Craft e irei explicar como aplicar elas na modelagem e trabalhar por cima do que foi feito até agora.
Frente da casa
Essa é a parede onde tem uma janela logo acima do telhado da garagem na parte da frente.
Esta janela vai na parte de trás da garagem.
Portão da garagem.
Lateral da casa onde será desenhado a chaminé.
Essa parede fica na outra lateral oposta da chaminé, penas linhas da para ver que contorna a modelagem que fizemos da lateral da garagem.
Essa textura lateral é do lado de fora da garagem.
Porta dos fundos da casa.
Essa ultima imagem pode ser usada apenas para inserir a cor da casa nas paredes onde a textura é apenas amarela.
Salve todas essas imagens que iremos usar ela como textura no seu PC.
Voltando ao processo de modelagem, remova todas as texturas da casa.
Rotacione a câmera com Orbit para frente da casa e clique em File > Import
Selecione na janela a textura da frente da casa que você salvou no PC, deixe marcado a opção "Use as Texture" e clique em abrir.
Comece aplicando a textura por baixo e depois puxe até o outro canto.
Agora clique com o botão direito do mouse selecione a opção Texture > Position para posicionarmos corretamente a textura na parede da casa.
Agora veja onde eu marqueis as taxinhas, você só precise pegar elas e levar até a ponta da casa para ajustar a textura.
Depois de ajustado a textura clique novamente com o botão direito do mouse e clique em Done.
Bom acho que já deu para entender como aplicar as texturas restante né? é só fazer o mesmo processo em cada uma das paredes e ir ajustando conforme for necessário.
Depois de ter aplicado todas as texturas em todos os lados sua casa irá ficar assim.
A parte de trás eu apenas aplique a textura da cor da casa sem me importar com aquela outra que fiz onde tem o formato da parede.
E na parede ao lado da janela entre o portão da garagem ali eu também só apliquei a textura com a cor da casa.
Se você conseguiu aplicar as texturas corretamente até aqui meus parabéns, acredito que tenha sido um bom aprendizado e que você fututamente irá utilizar.
Mas ainda não acabamos, falta fazer os detalhes que irão fazer a diferença, agora que temos tudo texturizado como queriamos vamos desenhar a chaminé da casa, fazer os detalhes das janelas, portas, etc.
Bom irei começar pela chaminé, onde tem as linhas do Paper Craft irei passar o lápis e depois puxar com Push/Pull.
Desta maneira.
Agora para fazer a parte superior da chaminé é necessário começar puxando uma linha para cima com o lápis no eixo azul, e fazer o mesmo processo nos quatro cantos.
Veja que a outra linha que puxei no eixo azul se alinhou com a outra ponta, faça exatamente o mesmo nos quatro cantos e depois ligue um ponto no outro.
Ficando desta maneira.
Agora puxe está parte da chaminé para o lado de dentro do telhado como no exemplo abaixo e depois puxe para cima a chaminé até ultrapassar um pouco a altura do telhado da casa.
O Buraco da chaminé você faz usando a Rectangle e depois empurrando um pouco para baixo com a Push/Pull.
O resultado vai ser esse, mas no caso dessa imagem a altura da chaminé está abaixo da altura do telhado, portanto tive que puxar mais um pouco para cima, até ver que ficou na altura correta.
E com o balde de tinta apenas escolhi um tom de marrom e apliquei em todos os lados e como podem ver a chaminé está pronta.
Agora vou para os detalhes em frente da casa, com o lápis desenhe as linhas verticais.
Mudei o estilo de visualização para exemplificar melhor as linhas verticais.
Depois de fazer as linhas puxe para frente com a ferramente Push/Pull de ambos os lados.
Agora com o lápis desenhe a lateral da janela da casa como na imagem abaixo.
Depois de feito o detalhe lateral das janelas puxe para baixo com a Push/Pull alinhando com o chão da casa.
Clique no balde de tinta "Paint Bucket" e com o conta gotas clique primeiramente na janela e depois cole na lateral.
Clique com o botão direito do mouse na parte da janela onde colamos a textura e selecione Texture > Position.
E ajuste a posição da textura da lateral da janela, e depois que estiver tudo correto clique outra vez com o botão direito do mouse e seleciona Done.
Fazendo com que a janela fique desta maneira, exatamente como no desenho.
Usando Tape Measure trace uma linha para fazermos agora o detalhe que existe em cima da janela.
Faça duas linhas paralelas com a Tape Measure e com o lápis comece a tracejar a parte de cima da janela.
Desse jeito.
Agora com o balde de tinta, irei pintar de marrom no mesmo tom de cor que usei na chaminé.
Agora vamos aos detalhes da porta, usando a line tool e Arc trace as linhas em volta da porta desta maneira.
Exatamente desta maneira.
E com a Push/Pull deixe a porta desta maneira.
Depois utilizando novamente o balde de tinta selecione uma cor que correponda com o batente da porta, não se preocupe com a rebarba que sobrou na parede ali, logo iremos resolver este problema.
Agora o o próximo passo é fazer o contorno em volta das janelas superiores e depois puxar com a Push/Pull exatamente como fizemos com a porta.
Novamente a única coisa que preciso fazer é contornar o desenho da janela que já tinha textura e depois crio formas com a Push/Pull, sempre usando Tape Measure para fazer tudo alinhado.
Vejam o resultado como ficou.
Agora que não preciso mais dos desenhos que tinha na textura a única coisa que preciso fazer a aplicar aquela textura que é somente amarela da cor da casa para sumir com as rebarbas que ficaram por exemplo em volta da porta, dando um acabamento melhor na casa.
Bom acho que de agora em diante vocês já sabem o que fazer né? É só ir contornando os detalhes de janelas e portas em volta da casa com lápis, ou rectangle dependendo da sua preferencia e ir puxando e empurrando com Push/Pull.
Faça todos os detalhes, contorne a porta da garagem, janelas etc para depois fazemos e telhado, acredito que vocês já tenham entendido portanto vou pular essa parte para não estender muito o tutorial.
Esta janela que adicionei não tem no Paper Craft, mas tem no desenho então resolvi inserir ela copiando a janela de baixo mas mantendo ela alinhada com a janela da parede da porta dos fundos e alinhada também com a janela de baixo como podem ver.
Agora vamos fazer o telhado da casa, essa parte não vai ser nenhum um pouco dificil de se fazer.
Imagem abaixo mostra a medida que irei usar para fazer o contorno do telhado.
Use essa medida 15/16 em todos os lugares do telhado para ficar proporcionalmente correto.
E depois ligue todos os pontos lembrando que a medida tem que ser 15/16 conforme o exemplo da imagem acima.
Como podem ver está tudo ligado corretamente e na mesma medida e proporção, agora iremos puxar mas primeiramente nas laterais.
Para fazer a parte da frente é basicamente a mesma coisa só que iremos tracejar com Tape Measure duas linhas paralelas acompanhando a diagonal do telhado para depois com a lápis fazer o traço que novamente será na medida de "1 3/4"
E depois puxando Push/Pull iremos puxar até o outro lado, fazendo exatamente a mesma coisa em todos os lados novamente.
Ficando desta maneira ao olharmos de baixo para cima.
Agora tudo que precisamos fazer e jogar o balde de tinta no telhado e a casa vai estar pronta, faltando fazer somente o quintal =)
Fazer o quintal é a parte mais fácil de todas, apenas ajuste a câmera para cima faça um retângulo, inverta sua face e comece a fazer os detalhes.
Depois de terminado tudo o resultado final será este aqui.
Se quiser adicionar a algum personagem existe o Homer, Bart, Lisa etc no Armazém 3D, é só importar para o modelo e ajustar a escala que fica legal, se bobear você encontra até o carro rosa que fica sempre na frente da garagem, e é claro irá encontrar outras casas como está. =P
Mas lembresse que ninguém ensinou como fazer ela hehe
Se quiser baixar o Paper Craft como eu fiz para montar o modelo de Papel da casa basta acessar este link
http://www.geocities.com/andrewfm/
Abaixo vou deixar a casa disponível também no Armazém 3D para quem quiser baixar e analisar o arquivo.
Obrigado a todos novamente que esperaram pacientemente pela atualização do meu blog espero que tenham entendido como usar Photo Match para modelar uma casa, lembrando que este recurso pode ser usado para modelar qualquer coisa, principalmente sua casa se quiser.
No próximo tutorial irei falar exclusivamente da ferramenta LineTool (Lápis)
Att.
Fernando Bernardo.

















































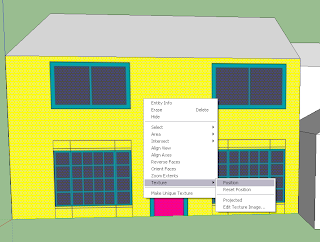






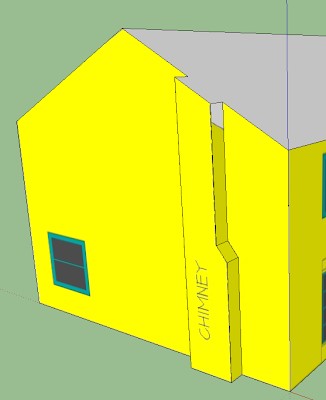





















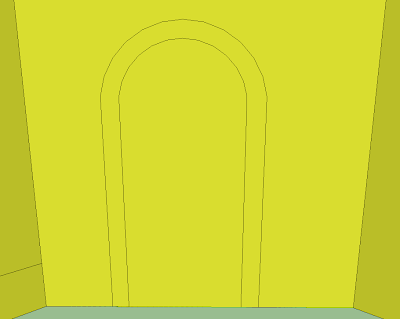







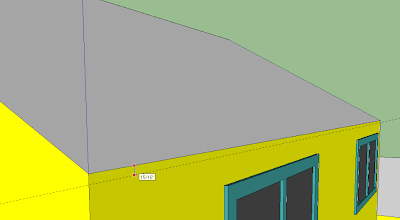










Muito bom Fernando, vi umas video aulas básicas e este é o segundo tutorial que sigo (=Leigo=) e consegui fazer aqui, não ficou 100%, mas ficou bacana.
ResponderExcluirObrigado
Jefferson.
Olá Jefferson tudo bem?
ResponderExcluirObrigado por participar, acredito que com a prática você irá conseguir atingir um resultado melhor ao longo do tempo, o jeito é ir tentando e melhorando aos poucos, infelizmente não existe segredo nesta parte hehe
Eu mesmo preciso praticar bastante, principalmente design de interiories que é uma parte onde eu peco bastante ainda.
Olá, me chamo Adilson e estou Cursando Engenharia, e com as explicações dada por você acima consegui terminar um projeto. Muito Obrigado. Continue a ajudar com essas explicações.
ResponderExcluirAté mais
Eaí Fernando [xará... rsrsrs], belezeira?
ResponderExcluirEntão, como vc disse, vc não sabe como fazer a casa e navegar internamente nela, ou seja, criar os ambientes internos?
Abraços,
Fernando Henrique.
=D
Olá Fernando tudo bem?
ResponderExcluirPara fazer a parte interna da casa recomendo que veja o tutorial mais recente que ensina como desenhar uma casa a partir de uma planta baixa.
Sobre fazer a navegação interna é fácil de fazer também mas preciso montar um novo artigo explicando como fazer.
Já a parte de decoração interna não tem segredo, tem que praticar muito.
ahahahha mais uma, vez valw pela aulinha ehhehe;;
ResponderExcluirvc ajuda mto cara, continue sempre com seu trabalho , mta paz e criatividade srsrrs..
Abraço
Quando eu importo a imagem fica desabilitado para dar zoom ou mover a imagem. Não estou conseguindo ajustar o eixo azul.
ResponderExcluir