
Como diz o próprio título da postagem, hoje irei explicar para vocês a diferença de Group (Grupo) e Component (Componente).
Essa dica poderá ajudar vocês a organizar melhor o trabalho e a ganhar tempo futuramente.
Cliquem em continuar para mais detalhes.
Bom, primeiramente irei falar sobre group (Grupo) que como o próprio nome já nos diz vêm de grupo, ou seja agrupar, este recurso no Sketchup serve para juntarmos todos as lados de um objeto numa única seleção, permitindo desta maneira que com apenas um clique, selecionarmos um objeto mais complexo que possui diversas faces, uma vez que temos este objeto agrupado selecionado podemos copiar, colar, mover, girar, alterar sua escala, ocultar, deletar, etc.
Irei utilizar como exemplo Caterham Super Seven feito pelo best-lemming disponibilizado no Armazém 3D do Google.
Caso você quiser saber mais detalhes sobre o que é o Armazém acesse o link abaixo.
Armazem 3d do Google.
Continuando como podem ver este tipo de objeto naturalmente possui diversas faces complexas com muitas curvas, detalhes etc.
O mesmo já veio agrupado pelo próprio autor como podem ver na imagem abaixo quando eu seleciono o carro, temos em volta dele o contorno em azul, se eu precisasse fazer qualquer tipo de manipulação relacionado a posição, ou escala por exemplo, fica muito mais fácil pois já tenho o carro inteiro agrupado em uma seleção apenas, ou seja em um clique.
Agora vamos falar sobre Component ou Componente, nesse caso inicialmente alguns usuários confundem ele com Group, acham que serve apenas para agrupar de forma mais organizada, inserindo a descrição etc.
Na verdade quando criamos um Component , estamos adicionando ele na biblioteca de componentes de objetos que estão sendo utilizados no projeto que estiver em aberto, e uma coisa muito legal dos componentes é que ele nos da a possibilidade de criar diversas cópias e alterar elas todas de uma só vez.
Por exemplo, abaixo temos um terreno qualquer com uma outra casa retirada do Armazém 3D, neste caso ela é foi criada pelo Dıʟʙᴇʀᴛ para exemplificar melhor eu criei cerca branca do lado de fora da casa, fiz a seleção inteira dela e com o botão direito do mouse selecionei Make Component, lembrando que a tecla de atalho para esta função é "G" como vemos abaixo.
Coloquei no nome de Cerca no componente e inseri uma breve descrição e cliquei em Create.
Como podem ver se clico na cerca com a Select "Seta Preta" temos o contorno em azul ao seu redor, não fiz a cerca dentro do terreno ao lado da casa, porque quando criava o componente ele cria mas não faz a seleção como um grupo, e para resolver este problema fiz ela fora do chão da casa ali sozinha.
Agora que temos o componente com o nome de "Cerca" criado, fiz diversas cópias dela ao redor da casa, usando a ferramenta Move/Copy igual nesse tutorial.
Ferramenta Move/Copy.
Mas vamos supor que a cerca que eu fiz não era essa, ela deveria ter um detalhe do tipo com ponta assim /\ e não reta assim _, e agora? vou ter que apagar tudo e fazer outra vez? Claro que não essa é a vantagem do componente, primeira coisa a se fazer é dar um duplo clique em uma cerca qualquer que no meu caso é a que ficou de fora justamente para ser alterada depois.
Abaixo temos a cerca selecionada com duplo clique, veja que o restante ficou transparente.
O que vou fazer nela é simples fácil de fazer.
Apenas pego o Lápis, faço um traço no meio e puxo para cima com a move tool, da mesma forma que ensinei a fazer anteriormente com o telhado das casas.
Após ter puxado para cima eu tiro a seleção e............
Todos as outras cópias do componentes "Cerca" foram modificadas ao mesmo tempo como podem ver abaixo, sem ter a necessidade de apagar tudo e começar novamente.
Vejam mais de perto.
Para localizar o componente que criei com o nome de Cerca se precisar ou qualquer outro componente dentro do Sketchup também é facil.
Clique em Window > Components
Na Janela de Components clique na parte grifada e selecione "In Model"
Como podem ver temos a Cerca criada com a descrição que inseri inicialmente.
Todos os componentes que tiver na cena irá aparecer nesta janela, é uma boa forma de organizar o seu trabalho, e localizar os seus componentes.
Bom pessoal é isso, fica ai a diferença entre grupos e componentes, espero que estas dicas possam ajudar vocês com seus projetos e trabalhos.









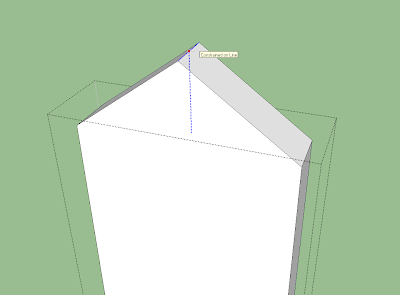





Bom dia. Gostei muito do tutorial, achei bem legal e muito explicativo, pois eu mesmo não sabia a diferença entre group e component. Mas eu queria esclarecer uma dúvida... tem como fazer componentes dinâmicos? (Como os Blocos Dinâmicos do CAD?) Um exêmplo bem legal é a "Wall Framing" do armazém do google... quando você aumenta a escala ela não fica distorcida, simplesmente completa o vão deixando o componente homogêneo, distribuindo igualmente as peças. Isso seria bem útil no meu serviço. Há um modo fácil de se fazer pois procurei no sketchucation e no google e não achei.
ResponderExcluirMas mesmo assim continue com o trabalho que tá muito bom. Parabéns!
Olá Educarosi, obrigado pela pergunta mas vou ser sincero nunca trabalhei com Autocad mas irei pesquisar sobre a sua dúvida sobre os blocos dinâmicos.
ResponderExcluirOi, eu adorei sua aula! instalei o programa hoje e lendo os seus ensinamento já estou fazendo um projetinho e esta ficando o maximo...muito obrigada pela força que esta dando a todos..abraço
ResponderExcluir