Hoje explicarei com mais detalhes como aplicar e alterar texturas que foram inseridas em um bloco no Sketchup.
O termo "bloco" não se refere literalmente a um bloco, mas sim ao modelo ou objeto criado no Sketchup.
Primeiramente irei pegar uma casa já pronta no Armazém 3D para ganhar tempo e poder explicar de forma mais simplificada sobre texturas.
Após uma rápida pesquisa escolhi a casa modelada pelo GuH!
Provavelmente ele não deve ser leitor deste blog, mas ele fez um bom trabalho os detalhes do Portão em frente sua casa ficaram excelentes, muito bem feito, agradeço por ter compartilhado esta casa no Armazém 3D para podermos brincar (ou estragar seu projeto).
Quem tiver interesse e quiser fazer o download de sua casa para fazer passo à passo apenas clique no logo do Google para ser direcionado a página do Armazém 3D.
Irei começar por uma pergunta de um usuário anônimo(a) que me fez criar este tutorial.
Agradeço primeiramente pelo elogio, agora sobre a dificuldade do usuário(a) creio eu que ele(a) tenha aplicado uma cor com o balde numa parede ou bloco qualquer e esteja tentando edita-lo.
Quando aplicamos apenas uma cor, ou seja não uma imagem como textura, ao tentarmos clicar com o botão direito realmente não irá aparecer nenhum tipo de opção, como no exemplo da imagem abaixo.
Repare que o menu que aparece não existe nenhum tipo de opção que se refere a texturas.
Agora vamos supor que você aplicou um tipo de cor para sua casa em todas as paredes e não gostou da cor e quer mudar, mas não sabe qual a melhor forma de fazer isso sem ter que ficar indo em todos os pontos da casa e clicando com o balde de tinta para alterar a cor.
O que você pode fazer para ganhar tempo neste caso, é clicar com o conta gotas do balde de tinta na parede e quando a cor selecionada aparecer no quadrado clicar logo em seguida no aba "Edit" do menu do balde de tinta.
do balde de tinta na parede e quando a cor selecionada aparecer no quadrado clicar logo em seguida no aba "Edit" do menu do balde de tinta.
 do balde de tinta na parede e quando a cor selecionada aparecer no quadrado clicar logo em seguida no aba "Edit" do menu do balde de tinta.
do balde de tinta na parede e quando a cor selecionada aparecer no quadrado clicar logo em seguida no aba "Edit" do menu do balde de tinta.
No Menu Edit temos as seguintes ferramentas.
Color Wheel (Circulo Colorido) que serve para selecionarmos a tonalidade de cor que quisermos, e ao seu lado a barra vertical que serve para alterarmos o contraste da cor, podendo deixar ela mais clara e ou mais escura.
Temos dois tipos de conta gotas, o primeiro serve para pegarmos uma cor dos objetos que estão dentro da cena, e ao lado o outro conta gotas serve para pegarmos qualquer tonalidade de cor que estiver dentro da cena e no menu do Sketchup, mas não adianta tentar clicar em uma outra janela do Windows ou tentar pegar uma tonalidade de cor que esteja fora do aplicativo do Sketchup.
Vou dar um belo exemplo para explicar melhor o segundo conta gotas.
Vamos supor que eu queria que a parede da casa tenha o mesmo tom de rosa que tem na borracha que fica no menu do próprio Sketchup, para pegar esta cor eu apenas preciso clicar no segundo conta goras, e logo em seguida em cima da borracha.
E pronto, mudamos o tom suave de salmão para o tom de rosa da borracha que por sinal ficou bem gay, parece a casa da Penélope Charmosa.
Como eu não gostei do tom irei mudar para outra cor, mas desta vez usando a Color Wheel (Circulo de cores).
Apenas peguei o ponteiro do mouse e selecionei para um tom de azul calcinha, e repare que assim como da primeira vez, todas as paredes que eram da mesma cor, mudaram automaticamente para o tom de azul calcinha ou baby blue, sem ter a necessidade de sair clicando em todas as paredes uma por uma.
Mas existe uma outra forma de mudar todas as cores que estiverem uma ao lado da outra também com apenas um clique.
Volte ao menu "Select" e selecione a cor desejada, e antes de clicar em cima das parede com o mesmo tom, segure o CTRL, você verá que todas as paredes que tiverem a mesma tonalidade de e cor que estiverem uma ao lado da outra irá mudar para a nova cor escolhida.
Você também podê fazer o mesmo procedimento segurando o SHIFT, só que a diferença é o Sketchup vai mudar todas as texturas que forem iguais, independente se elas estão uma ao lado da outra ou não, para a nova tonalidade escolhida.
Por exemplo na imagem abaixo como podem ver, todas as texturas das janelas e a borda do telhado são iguais.
No menu edit também temos a opção "Use Texture Image" ou seja usar uma imagem como textura que também irá ser aplicada em todas as paredes que estão com a mesma tonalidade de cor.
Como exemplo irei usar uma imagem como textura retirada do site http://www.maxxidecor.com/pag7.html
Para aplicarmos uma imagem como textura apenas marque a caixinha que automaticamente irá aparecer uma janela pedindo para você selecionar o local onde a imagem com a textura foi salva, e depois clique em abrir.
Claro que a textura a principio não ficou boa, a escala da textura está grande de mais.

Mas é possível neste próprio Menu reduzir a escala proporcionalmente para ficar no tamanho ideal.
Repare que após ter adicionado a imagem como textura no próprio menu logo abaixo irá aparecer alguns números onde marquei em vermelho, é nele que alteramos a proporção da escala.

Ao inserir o valor 1 no lugar de onde tinha 2,178 automaticamente a textura reduziu de tamanho, e o valor que tinhamos no campo de baixo que era de 3,000 mudou também para 1,377 mantendo a proporção da imagem da textura.
É possível mudar a escala da imagem tirando ela da sua proporção também caso necessário, para fazer isso apenas clique no icone da chave onde tem o elo do cadeado para poder alterar o tamanho e escala fora de proporção.
Cadeado fechado = Alterar o tamanho sem alterar a proporção.
Veja um outro exemplo, fiz a alteração da escala da textura colocando 10 no lugar de 1 na largura com o cadeado aberto, repare que o valor da altura se manteve o mesmo 1,377 veja o resultado abaixo.
A textura ficou completamente esticada mas a altura se manteve.
Agora vamos alterar a cor da textura, para fazer isso é bem fácil, apenas marque a opção colorize ao lado do cadeado e selecione a cor que quiser na Color Wheel, ajuste o contrastes caso necessário e pronto.
Para restaurar a cor padrão que estava antes de mechermos apenas clique no quadrado "Reset Color" e a textura irá voltar a sua cor original, ou pressione 'CTRL+Z" no teclado após alterações indesejadas.
Temos também a opção "Opacity" que serve para manipularmos a transparecia da textura, se deixarmos marcado 100 a textura terá opacidade de 100% mas se diminuirmos para 90, 80, 70 a textura irá começar a mostrar transparencia.
Na imagem abaixo coloquei opacidade de 50, veja o que acontece com a parede.

Ela ficou 50% transparente, este efeito na verdade fica melhor quando temos janelas ou quando precisamos simular vidros, mas também já vi pessoas usando transparência em folhas de palmeiras para não tampar a visão da casa.
Nem preciso dizer que este tipo de efeito fica ótimo para simular água em piscina né?
Falando em transparência, caso você precisar visualizar a parte interna da casa mas não está afim de fazer como no tutorial anterior onde ensino a ocultar o telhado. Dicas e truques para parte interna da sua casa
Você pode no Menu View > Face Style > X-ray

E terá uma visão transparente de toda sua casa, como um raio x.

Para voltar ao normal é só repetir o mesmo procedimento.
Bom tudo isso foi para falar de como manipularmos texturas que a principio eram cores, agora vamos falar de texturas que são imagens.
Diferente de cores, ao clicarmos com o botão do mouse sobre ela, irá aparecer uma opção "Texture" no menu.

Position: Básicamente serve para alterarmos a posição da textura, mas como sempre tem algo a mais que podemos fazer.
Ao clicarmos em Texture > Position irá aparecer 4 icones como na imagem abaixo.
Ícone Vermelho - Apenas movimenta a textura para os lados.
Ícone Verde- Rotaciona a textura em 360 graus.
Ícone Azul - Altera a EscalaÍcone Amarelo - Distorce a textura.
Para explicar melhor o funcionamento destes ícones irei postar um vídeo no Youtube, que apesar de estar em Ingles é de fácil entendimento.
Bom pessoal é isso, espero que tenha conseguido esclarecer todas as dúvidas com relação as texturas, qualquer pergunta, dúvidas, ou observações, entrem em contato.
No próximo tutorial ensino como desenhar uma Pallet de Madeira.
Desenhando palets de madeira











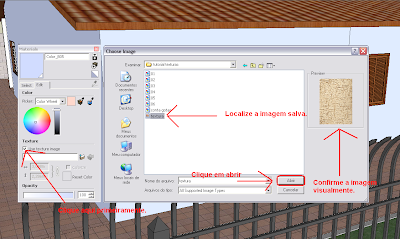






Parabens !!
ResponderExcluirvc é muito bom !!
continue com os tutos !!
virei fã do blog !!
abraço
Cara, sou engenheiro e necessito destas informações profissionalmente.
ResponderExcluirParabéns MESMO!!!
Sua iniciativa com certeza irá te trazer benefícios futuros.
PARABÉNS MESMO!!!