Caso você for iniciante recomendo que veja antes os outros tutoriais mais básicos, este ficou um pouco complexo. Lista de tutoriais para quem está começando
Este exercicio é legal para vocês poderem praticar modelagem e já de quebra ver se aqueles móveis planejados da "todeschina" ou "kamicaze" da vida ficaria bom ou não em sua casa ou apartamento.
As fotos da mesa que tirei é do apartamento onde moro, e como temos apenas fotos sem as medidas reais, irei fazer a modelagem no bom e velho "olhometro", como não se trata de um trabalho profissional onde é necessário levar em conta detalhes como medidas e escala e sim um exercicio de modelagem apenas, iremos trabalhar desta maneira.
O que por um lado é bom, se você passar numa loja de móveis planejados e olhar aquela mesa ou cozinha e quer saber como ficaria em sua residência, basta fazer a modelagem da sua casa através da planta baixa e depois com fotos de celular ou câmera digital desenhar o móvel, claro que você não vai saber as medidas mas pode copiar o estilo e com as medidas reais da sua casa desenhada anteriormente ajustar e aplicar o móvel que viu numa loja qualquer.
Caso esta for a sua primeira visita e você não souber como montar a casa com uma planta baixa ainda, recomendo que veja este tutorial que foi postado anteriormente.
Desenhando uma casa usando a planta baixa.
Nele pego uma planta baixa qualquer na web e a partir dela levanto uma casa em 3d respeitando as medidas e proporções.
Bom voltando agora para modelagem da mesa a template que irei usar é Product Design and Woodworking Milimeters.
Irei começar primeiramente por baixo fazendo a base do pé da mesa.
Começo por um quadrado qualquer e inverto a face dele.
Utilizando a Offset faço um quadrado identico ao que fiz no começo só que menor e do lado de dentro sem me preocupar tanto com as medidas a principio, mas vou mostrar caso for fazer exatamente igual.
Com a Tape Measeure marquei linhas com 100mm de distancia de ambos os lados, para fazer isso é fácil apenas selecione ela puxe da lateral do quadrado, digite 100+Enter e pronto.
Na imagem abaixo veja que puxei a linha com a Tape Measure do meio do quadrado (A linha verde ali).
Agora com o lápis (Line) eu faço a união das lateriais de acordo com as linhas.
Dessa maneira.
Agora é só pegar a borracha e apagar tudo formando um octógono.
E com a Push/Pull clico do lado de dentro do octógono base digito puxo para cima e pressiono 35,0+ENTER
Agora que tenho o primeiro degrau da base com a Offset faço o formato do octógono novamente do lado de dentro.
A medida do lado de dentro para a borda é de 13,8mm
Agora que tenho mais um octógono seleciono a Push/Pull e dou apenas dois cliques rápido sobre ele para executar a ultima ação da ferramenta.
Como a ultima ação eu tinha levantando o octógono a 35,0mm após clicar duas vezes a mesma coisa aconteceu com o outro octógonoque tinha feito com a Offset.
Mas achei que 35,0mm deixou a base muito grossa portanto diminui as duas para 25,0mm
Novamente com Offset irei fazer um outro octógono para a base mas dessa vez irei digitar 13,8+Enter para que o octógono tenha exatamente a mesma medida do degrau de baixo conforme apresentei a duas figuras acima.
Agora vamos fazer o ultimo degrau da base da mesa, mas desta vez não poderei clicar rápido duas vezes porque alterei as medidas com Push/Pull portando irei começar a puxar o lado de dentro do octógono mas irei digitar 25,0+Enter.
Caso resouvesse manter 35,0mm eu podia clicar rápidamente duas vezes mas como tive que mudar não posso usar mais essa técnica, mas nada que digitar 25,0+enter em quanto puxo para cima não possa resolver.
Temos a base mas falta alguns detalhes a se fazer ainda antes de proseguir adiante.
Repare que na foto cada degrau da base não é reta como no modelo em 3D, portanto irei fazer estes detalhes, afinal eles irão fazer diferença quando tudo tiver pronto.
Vou começar de cima para abaixo, primeiramente seleciono as bordas com Select.
Utilizando agora a Move/Copy seguro o CTRL com as bordas selecionadas em azul e com a cópia das bordas colo um pouco abaixo.
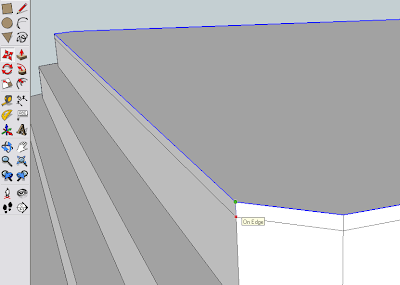
A medida exata que utilizei de distancia foi 3,4mm

Agora irei utilizar Offset para fazer outro octógono na base de superior e logo em seguida com a Offset ainda selecionada mandei duplos cliques rápidamente nas bases inferiores, para repetir a ultima ação exata da Offset.
Agora vou precisar selecionar a borda de cada um dos outros degraus e colar 3,4mm abaixo como fiz com o primeiro agora pouco.
Quando estiver com as bordas selecionas e estiver movendo a cópia com a Move/Copy como fiz anteriormente, apenas digite 3,4+Enter.
E repita o mesmo procedimento no ultimo degrau.

Agora com a ferramenta Select selecionei todas as bordas segurando Shift mas irei apagar apenas linha do meio com a borracha.
Deixando exatamente desta maneira, pintei o chão com uma cor meio bege para mostrar melhor o resultado.

Agora com o lápis eu irei unir todos os pontos desta forma em todos os lados.
Deixando as bordas mais parecidas com a base da mesa de verdade.

Novamente com a Offset desenho mais um octógono com a distancia de 9,4mm de distancia da borda.
E com o lápis junto todos os quatro cantos igual a imagem abaixo para depois apagar com a borracha.
Agora com a borracha apago apenas as linhas selecionadas em azul.

Agora com a Push/Pull eu puxo para cima, coloquei o Sang de volta ali apenas para ter uma noção da proporção do tamanho que na imagem abaixo está grande de mais.
Apesar de não ter tirado as medidas exatas da mesa, no olhometro se compararmos a imagem com a primeira foto irão notar que está grande de mais.
O que me obriga a selecionar tudo e reduzir um pouco a escala.
Sempre que precisar selecionar um objeto com várias faces que não estão agrupados ainda, você só precisa clicar e arrastar com a Select para selecionar tudo de uma vez e pressionar "S" de Size ou Scale para reduzir o tamanho.
Reduzi a escala até ver que a medida da pé da mesa estava com 500mm
Próximo detalhe é bem fácil de fazer apenas ligue os pontos formando um quadrado e puxe para cima levemente.

Mas faça com que a medida fique exatamente igual a lateral para manter a proporção e não ficar algo tosco.
E pronto já temos a base principal quase pronta, vamos ver na proxima foto o próximo passo que é a parte de vidro da mesa.
Irei fazer um quadrado sem me precupar com a medida inverter a sua face e usar a foto acima como textura e a partir dela para modelar o suporte de vidro no formato ideal.
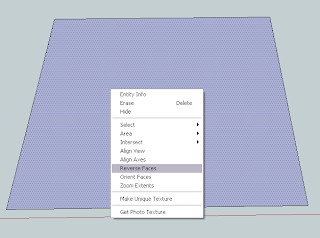
Depois de inverter a face irei importar a foto, este procedimento já foi explicado anteriormente mas como sou uma cara legal e tenho muita paciencia irei mostrar novamente =)
Apenas clique no menu File > Import.

Salve a foto em sua máquina e localize ela no seu PC, deixei as configuração de opções exatamente como estou mostrando abaixo, em tipos de arquivo deixe como .jpg afinal é uma imagem que queremos importar, e marque a opção "Use as Texture" e clique em abrir.
Até ai tranquilo, apenas clique na borda e ajuste o tamanho da imagem.
Mova o cursor do mouse para que você possa aumentar o tamanho da imagem até que ela se ajuste ao que fiz e depois clique novamente quando estiver com o tamanho OK.
No meu caso como a imagem não se encaixou perfeitamente ao quadrado que fiz, ela começou a se repetir, agora irei mostrar o que fazer.
A imagem está ok, está na proporção correta sem estar esticada ou distorcida, mas o quadrado não, ou seja o problema é o quadrado que não tem o formato da foto e não a foto, para resolver isso é fácil, apenas irei modificar o formado do quadrado.
Com a ferramenta de seleção, ou seja Select eu clico na borda onde quero mover, e depois de selecionado vou na ferramenta move/copy e modifico a posição da linha superior selecionada para ajustar o quadrado ao tamanho da foto.
Desta maneira como podem ver abaixo.

E como podem ver a foto que tirei da mesa da minha sala ficou perfeitamente ajustada ao quadrado que virou retangulo.
Fiz tudo isso para usar o Lápis agora para modelar no formato mais parecido possível da base da mesa.
Desta maneira como podem ver.

Agora com a borracha apago todo o restante apenas deixando o formato desenhado com o lápis.
Agora para ter certeza que um lado está exatamente igual ao outro irei traçar uma linha no reta no eixo verde bem na metade, para saber que está fazendo isso na metade passe o lápis na linha superior e quando aparecer o ponto azul claro escrito "mid point" você achou a metade, clique com o lápis nele e faça uma linha como na foto.

Com a borracha delete um dos lados.
Selecione um dos lados, copie e cole e se quiser facilitar na hora de juntar tudo trace duas linhas com Tape Measure para termos certeza que estamos colando a cópia na posição correta.

Agora selecione o lado que colamos e inverta, para fazer isso apenas clique com o botão direito com tudo selecionado, clique com o botão direito do mouse selecione a opção Flip Along > Red Direction.
Desta forma o lado selecionado irá rotacionar no eixo vermelho.

Desta maneira.
E com a move/copy iremos mover a outra face e juntar tudo, veja na imagem abaixo que aponto exatamente onde você deve clicar com o mouse usando a move/copy.
E abaixo juntei o lado direito com o esquerdo fazendo com que ambos tenham exatamente o mesmo lado.
Passo a borracha na linha do meio e com a push/pull pucho um pouco para cima.
Seleciono toda base de vidro com a Select, clico com o botão direito do mouse escolho a opção "Make Group" e com grupo criado rotacionado e posiciono a base de suporte proximo a mesa.
Como na imagem abaixo.

O próximo passo eu precisei reduzir a escala da base, com ela selecionada pressione "S" de Scale ou Size, e redusa proporcionalmente, use a foto para se basear nas posições e referencias e ajuste até achar que está tudo certo.

Após comprar a modelagem com as fotos percebo que posso achatar levemente o suporte de vidro.
Para fazer isso irei alterar a escala, uso a ferramenta Select seleciono as duas bases segurando Shift lembrando que selecionei ambas anteriormente transformando elas em grupo.
E levemente vou baixando a altura ao mesmo tempo das duas bases de vidro, por isso é importante agrupar sempre que possível.
Ficou bem melhor do que estava antes.
Agora está na hora de aplicar uma textura para simular o vidro, não irei usar nada em especial apenas a textura de vidro que tem do próprio Sketchup.
Deixando esta maneira.
Antes que me esqueça abaixo temos a medida do suporte de vidro da mesa para usarem como referencia ou tentarem fazer exatamente igual.
Na mesa da sala se olharmos de perto o vidro do suporte está encaixado no topo do pé da mesa mas no 3D não está, o vidro apenas contorna o pé e não parece que está encaixado dentro dele.
Agora esse detalhe vai ser meio trabalhoso mas vamos lá, selecione somente o topo clicando e arrastando com Select e clique em cima da seleção com o botão direito do mouse e selecione a opção Intersect > Intersect With Model.
Agora repare que temos linhas ao redor do suporte de vidro, e precisamos fazer com que o vidro pareça que está do encaixado no pilar.
É moleza, apenas selecione as duas bases de vidro, clique sobre a seleção com o botão direito do mouse e selecione a opção Hide para ocultar ou esconder o vidro.
Agora com a borracha irei apagar as linhas que selecionei de ambos os lados.
Deixando desta maneira.
Agora com o Lápis apenas ligo um lado no outro.
Faço isso de ambos os lados.
E pronto.
Agora já posso aplicar uma textura.
Editei uma das fotos que tirei da mesa no Photo Shop e apliquei como textura em volta de todo pilar.
Caso você tiver dúvidas ou não souber como trabalhar com texturas ainda recomendo veja este outro tutorial.
Editando texturas no sketchup
Agora é só trazer de volta o suporte de vidro clicando no menu Edit > Unhide > ALL
Veja como está ficando o trabalho.
Agora com a ferramenta Select, clico e arrasto a seleção e quando tiver tudo azul ou seja selecionado, clico com o botão direto do mouse em cima e escolho a opção Make Group.
Desta forma temos tudo agrupado como um objeto só.
Pronto agora é só selecionar o grupo criado, fazer uma cópia com a "move/copy" e deixar a cópia a mais ou menos parecida com a distancia real entre elas.
Caso não souber trabalhar ainda com a Move/Copy veja este outro tutorial onde explico como trabalhar com está ferramenta.
Ferramenta move/copy
Agora com Rectangle irei fazer um retangulo entre as duas bases como na figura abaixo para começar a fazer a base da mesa.
Pronto agora é só levantar com a Push/Pull, repare que fiz com a mesma medida da base de vidro para que fiquem na mesma proporção.
Aplique a textura de vidro nela agora como fizemos anteriormente.
E agoram iremos fazer a parte final utilizando estas outras fotos como referencia.
Após analisar as fotos percebi que a textura da mesa estava muito marrom, portando no proprio Sketchup fiz a alteração da cor da textura para deixar o mais parecido possível com as fotos.
Agora de volta ao vidro, com a Push/Pull puxei 200,00mm.
E irei fazer a mesma coisa do outro lado mas para facilitar a vida irei apenas dar dois cliques rápido com o botão esquerdo mouse onde aponto com a seta vermelha, e o lado esquero irá ter exatamente 200,00 a mais como fiz anteriormente no lado direito.
Como podem ver abaixo.
Agora irei fazer a mesma coisa de ambos os lados.
Pronto agora só falta fazer o acabamento dela para ficar igual.
Com TapeMeasure eu fiz linhas exatamente de 160,00mm em de ambos os lados.
E agora com Arc iremos fazer as linhas curvas nos quatro cantos da mesa.
Mas irei usar essa foto que tirei de uma das bordas para aplicar como textura dessa forma podendo usar a textura para desenhar as linhas curvas dos cantos da mesa por cima com a Arc.
Desenhe desta maneira com Arc, contornando a borda da foto aplicada no canto da mesa.
Agora com a borracha apenas apague as linhas que estão em azul como na imagem abaixo.
E com o Lápis pegue um dos cantos e junte como fiz abaixo.
Faça isso de ambos os lados.
Apenas junte a parte superior do vidro com a base inferior.
Sempre de ambos os lados.
Agora seleciono a linha curva superior, e com a Move/Copy seguro CTRL, clico bem na borda e movimento a cópia da linha curva para baixo, repare no dois pontos verdes, é bem ali que estou clicando e movimentando para que a linha fique parelala a outra.
Agora pacientemente iremos juntar a parte de cima com a de baixo.
Acreditem vocês já fizeram coisa pior hehehe é só ter paciencia e ir juntando, não adianta querer fazer linhas com espaços muito grandes que não vai dar certo, vai juntando um por um pouco a pouco que tudo uma hora terá um fim, inclusive esse mega tutorial.
Depois de alguns cliques que não deve ter demorado nem 3 minutos o resultado será esse em uma das bordas.
Agora para que os pés da mesa não me atrapalhe irei ocultar eles temporariamente para seguir adiante com o próximo passo, para fazer isso apenas selecione ambos os pés, clique com o botão direto do mouse sobre eles e escolha a opção Hide. (Esconder)
Agora selecione a nossa borda como fiz na imagem abaixo e grupe a seleção.
Com a Move/Copy novamente segurando CTRL iremos arrastar a borda que fizemos para o outro canto da mesa.
E para posicionar do lado correto apenas clique com o botão direito do mouse selecione Flip Along > Group's Green, desta forma iremos inverter a borda no eixo verde fazendo com que a borda se encaixe perfeitamente do outro lado sem ter a necessidade de fazermos aquele processo chato duas vezes.
Veja como ficou.
Como as duas bordas fazem parte de um grupo iremos separar elas novamente para que possamos unir tudo, apenas selecione ambas e clique com o botão direito do mouse sob uma delas e selecione a opção Explode.
E agora com o lápis, unir as partes que estão faltando porque foram apagadas anterioemente com a borracha.
Faça isso em todos os lados que você notas que foi apagado anteriormente.
Pronto estamos quase terminando.
Agora o que irei fazer, apenas traçar uma linha bem no meio da mesa, e apagar o outro lado.
Agora é só selecionar tudo, agrupar, copiar, mover, inverter e juntar tudo.
Bom vamos lá, primeiro seleciono tudo, clico com o botão direito do mouse e agrupo.
Novamente com o Move/Copy, crio uma cópia e movimento ela travada segurando SHIFT para manter a cópia alinhada no eixo vermelho para depois inverter.
Clico com o botão direito sobre a cópia que fiz selecione Flip-Along > Group's Red para inverter.
Seleciono bem na ponta e moviento para juntar com a outra borda.
Desagrupo tudo clicando com o botão direito e selecioando a opção Explode.
E apago as linhas que ficaram no meio da mesa.
Agora trago de volta os pés que ocultei anterioemente clicando no menu Unhide > All.
E pronto a mesa finalmente ficou pronta!
Uffa...........cancei, esse tutorial ficou grande de mais, daqui para frente pretendo usar vídeos para ensinar a fazer esse tipo de trabalho, só com imagens demora tempo de mais e não tenho certeza se está 100% detalhado e fácil de entender.
Peço até desculpas na demora pela atualização, tinha mais um detalhe que é o vidro pipocado em volta da mesa que tentei fazer de diversas maneiras mas não consegui, essa foi também uma das razões pela qual este tutorial demorou tanto para sair.
Abaixo quem quiser temos a mesa publicada no Armazém 3D para visualização e download.




















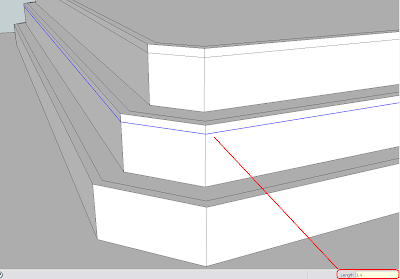

























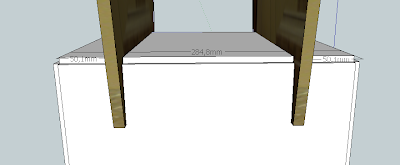
























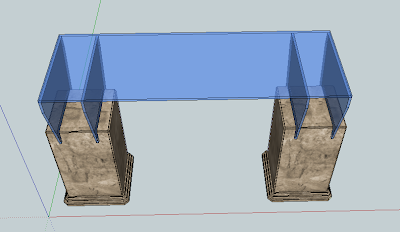










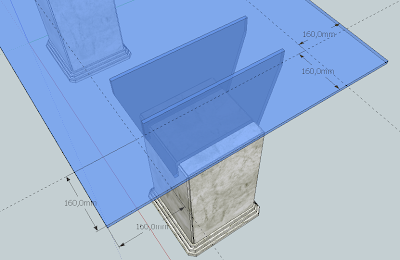

















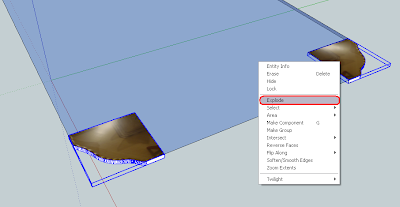













gostei! está beem detalhado...
ResponderExcluirmas aconselho usar o "...PACIENTEMENTE IREMOS JUNTAR.." quando se tratar de uma superfície complexa.
Nesse caso poderia ser feito de outros modos
-ter extrudado a quina da mesa e assim obteria a superfície desejada
-ter construído uma superfície provisória e utilizado nela a ferramenta 'follow me' percorrendo toda a curva
para deixar o vidro com aspecto "pipocado" eu recomendaria construir uma esfera pequena com diâmetro igual(ou próximo) à espessuara da mesa. Então aproximaria a esfera da mesa fazendo uma interseção entre a elas. Depois é só* apagar a esfera e obter o aspecto pipocado. Feito isso multiplicaria por todo o perímetro da mesa
ResponderExcluirMaicon obrigado pelas dicas, vou tentar fazer dessa forma e depois atualizo o tutorial.
ResponderExcluirFiquei boquiaberta. Sensacional! Não achei que você fosse conseguir.
ResponderExcluircara vc caiu do céu
ResponderExcluircontinue assim e deus lhe abençoe rapaz
sei que é complicado, mas vc torna tudo fácil
tá de parabéns
gostei das técnicas utilizadas
dá pra aprender bastante.
valeu!
http://twitpic.com/4sljaz
ResponderExcluirEspero que esse vídeo que fiz agora a tarde ajude a simplificar aquela hora de fechar as partes redondas das quinas das mesas.
Abraço!
Vc é o cara do tutorial simples e objetivo obrigado por vc da essa moral .
ResponderExcluirVc é o cara do tutorial simples e objetivo obrigado por vc da essa moral .
ResponderExcluirVc é o cara do tutorial simples e objetivo obrigado por vc da essa moral .
ResponderExcluirVc é o cara do tutorial simples e objetivo obrigado por vc da essa moral .
ResponderExcluir