
Abaixo explicarei como desenhar uma casa em 3D utilizando algumas ferramentas que comentei no post anterior, para vocês treinarem e ir tentando fazer passo a passo.
Para visualizar as imagens do tutorial apenas clique em cima dela para que abrir num tamanho maior.
As ferramentas que iremos utilizar basicamente neste tutorial serão as seguintes.
 - Select tool, utilizada para selecionar bordas e objetos.
- Select tool, utilizada para selecionar bordas e objetos. - Lápis utilizado para fazer linhas retas.
- Lápis utilizado para fazer linhas retas. - Rectangle, para desenharmos linhas na forma de retângulo, ou quadrado.
- Rectangle, para desenharmos linhas na forma de retângulo, ou quadrado. - Borracha para apagar algum detalhe, ou linha que estiver errado caso necessário.
- Borracha para apagar algum detalhe, ou linha que estiver errado caso necessário. - Balde de tinta para aplicar cores, e texturas do próprio Skechtup
- Balde de tinta para aplicar cores, e texturas do próprio Skechtup - Push/Pull que iremos utilizar bastante neste tutorial, na verdade o intuito dele é explicar exatamente como deve ser feito o uso desta ferramenta.
- Push/Pull que iremos utilizar bastante neste tutorial, na verdade o intuito dele é explicar exatamente como deve ser feito o uso desta ferramenta.Espero que você já tenha o Skechtup instalado em sua máquina, caso não tiver o mesmo pode ser adquirido gratuitamente no endereço abaixo.
http://sketchup.google.com/
Depois de instalar a ferramenta e ao executarmos ela pela primeira vez vai aparecer sempre uma janela perguntando qual Template você quer utilizar.
Template são os modelos padrão do Skechtup para trabalhos, atualmente temos o Simple, Architectual, Google Earth, Engeneering, Product Design and Wood Working, e Plan View.
Como podem ver cada um é destinado para um tipo de desenho, Arquiteto, Engenheiro, Planta baixa, Google Earth, e Design de Objetos.
Neste tutorial iremos trabalhar com o Simple Template - Feet and Inches conforme a imagem baixo.

Após ter selecionado o template, clique no botão "Start using Sketchup" para começarmos.
Para adicionar a barra de ferramentas na lateral igual está nas outras imagens você precisa clicar no menu “View”, “Toolbars” e "Large Tool Set" como no exemplo abaixo.

Logo que você abrir a ferramenta você irá dar de cara com o simpático Sang, boneco criado pelo Google, como não iremos precisar dele neste tutorial peço que com a ferramenta "Select"
 clicar em cima dele e apertar a tecla "delete" para excluir o mesmo. (Desculpe Sang quem sabe na próxima)
clicar em cima dele e apertar a tecla "delete" para excluir o mesmo. (Desculpe Sang quem sabe na próxima)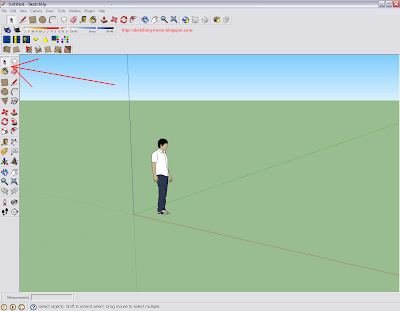
Ao clicar sobre o Sang ele ficará com um contorno azul como na imagem abaixo, o que significa que ele foi selecionado, agora apenas aperte a tecla delete para mandar o Sang de volta para casa.
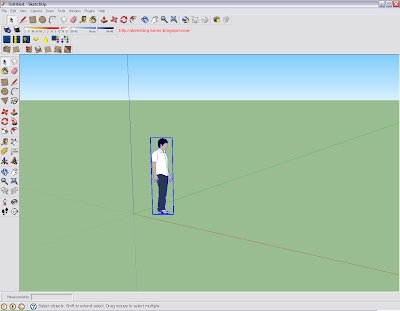
Após ter excluindo o Sang clique na ferramenta "Rectangle" e faça um desenho similar ao da imagem, não precisa ser necessariamente igual, apenas clique segure o botão esquerdo do mouse e arraste até fazer algo mais ou menos parecido.
Caso errar apenas aperte "ctrl+z" para desfazer a ultima ação e tentar novamente.

Após ter feito o desenho conforme o exemplo temos que inverter a face do objeto que supostamente será o chão, para fazer isso clique primeiro na ferramenta "Select"
 e com o botão direito do mouse clique no seu quadrado ou retângulo e logo que aparecer o menu selecione "Reverse Faces"
e com o botão direito do mouse clique no seu quadrado ou retângulo e logo que aparecer o menu selecione "Reverse Faces"
Repare que o objeto ficou num tom mais claro, o que significa que agora a face foi invertida e está do lado correto.
Sempre que você for criar qualquer objeto inverta as faces, futuramente irei publicar um post explicando a importância de ter os objetos sempre com a face correta, e como verificar se está tudo certo.

Esqueci de mencionar a ferramenta "Look Around"
 com ela você pode olhar para os lados e ajustar a sua visão para poder trabalhar melhor.
com ela você pode olhar para os lados e ajustar a sua visão para poder trabalhar melhor.
Tente ajustar a câmera mais ou menos igual eu fiz, ou da forma que achar melhor, depois de feito mais um retângulo usando a "Rectangle" iremos trabalhar com a Push/Pull.

Trabalhar com esta ferramenta no Google Skechtup é bem simples, você irá selecionar ela, e depois passar o ponteiro do mouse por cima e irá notar que na face de dentro do retângulo ela irá ficar pontilhada em azul, apenas de um clique com o botão esquerdo do mouse, e arraste para cima para puxar até ficar mais ou menos da mesma forma que eu fiz.


Agora com a ferramenta Rectangle e Line (Lápis) você irá desenhar mais ou menos igual ao modelo, não precisa fazer nada perfeito e nem muito detalhado o intuito do tutorial por em quanto é apenas ensinar o básico de cada ferramenta.



Como você pode ver nas imagens abaixo usei somente formas geométricas simples para desenhar a porta, janela etc.

É agora que a mágica começa a acontecer, depois de ter desenhado mais ou menos algo parecido com o modelo acima, iremos começar a dar forma com o Push/Pull.
Você irá fazer da mesma maneira que fez para levantar o primeiro bloco, só que a diferença agora é que você irá empurrar e puxar para frente e para trás, onde foram desenhadas as linhas que serão janelas, portas etc.
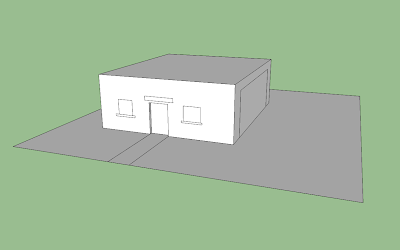
Na ultima imagem abaixo estou mostrando como deixar a profundidade da janela igual ao da porta, para fazer isso é só clicar na janela com o Push/Pull e mover o ponteiro do mouse onde a porta que já foi empurrada antes janela.
Veja na imagem que a linha da janela está ligado a porta, deixando a janela com a mesma profundidade.

O resultado que vocês devem chegar é mais ou menos esse.

Veja que todas as linhas desenhadas na primeira imagem foram empurradas e puxadas, dando forma a minha casa.
Agora irei desenhar a porta da garagem usando o mesmo método.


Fácil né? Agora vamos fazer o telhado, com o lápis você desenha uma linha bem no meio do telhado igual à imagem abaixo, passe o ponteiro do mouse até aparecer escrito "Midpoint" para ter certeza de que a medida onde iremos desenhar está sendo feita no meio da casa.

Outra observação importante é que não pode ter nenhuma outra linha no telhado, apenas a que está dividindo ele no meio, caso tiver alguma outra na hora de tentar mover para cima não irá funcionar.
Após ter feito a linha me meio selecione a ferramenta "Move/Copy" e passe o ponteiro do mouse por cima da linha de preferência na metade dela até aparecer novamente escrito "Midpoint"

Clique com o botão esquerdo do mouse e mova para cima no eixo azul. (on blue Axis)

Após ter feito isso o telhado de sua casa começara a ganhar forma, você pode fazer o mesmo no telhado da garagem também.

Os detalhes em baixo do telhado foram desenhados com o lápis, é só selecionar a ponta de um lado e puxar até o meio paralelo ao risco que estiver em cima.

As linhas desenhadas no chão que também foram desenhados com o lápis será o muro da casa, é só ir fechar a borda e depois puxar com o Push/Pull para cima no eixo azul.

Após ter feito todos estes detalhes a sua casa provavelmente vai estar parecida com a minha na imagem acima, agora é só pegarmos o "Paint Bucket" balde de tinta e aplicar as cores e texturas.

Este ultima etapa não tem nenhum segredo por enquanto, é só clicar no baldinho, selecionar uma cor ou textura e ir clicando no chão na parede, no telhado para ir colorindo a casa.
Agora que você aprendeu os princípios básicos do Skechtup, tente explorar os recursos dessas ferramentas, tente criar outros estilos de casa, use a sua imaginação você verá que logo estará conseguindo desenhar qualquer tipo de objeto.
Recomendo que acesse o próximo tutorial onde ensino como utilizar a ferramenta Follow me. (Siga me)
Desenhando uma torneira com Follow-me
Um grande abraço e boa sorte.

muito de hora esse desenho e obrigado pelas dicas
ResponderExcluirADOREI..........
ResponderExcluirOBRIGADA PELA DEDICAÇÃO!!
PARABÉNS!!
GOSTARIA DE SABER COMO FAÇO P ABRIR AS JANELAS C O PUSH PULL..
SÓ CONSIGO ATRAVESSAR O DESENHO INTEIRO...
ABRAÇO..
VERA
Olá Vera obrigado pelo elogio, que bom que gostou do tutorial.
ResponderExcluirQuando você empurra do desenho da janela para o fundo ele vai completamente para trás até chegar no outro lado?
Se for isso tente empurrar gentilmente apenas um pouco, futuramente irei postar um tutorial em vídeo que mostra bem como trabalhar com a Push/Pull talvez ajude a atender melhor como usar essa ferramenta.
Muito bom.
ResponderExcluirEstava apanhando demoais do programa, e suas dicas me ajudaram muito
Obrigado
nossa eu amei foi realmente muito útil pra mim me ajudou muito =)
ResponderExcluirMuito obrigada!! Este tutorial é perfeito para quem, como eu, está começando a trabalhar com o Sketchup. Parabéns pelo site!
ResponderExcluirObrigado pelo comentário, que bom que lhe foi útil este tutorial, não deixe de visualizar outros artigos que foram postados, pois sei que eles lhe serão de grande utilidade.
ResponderExcluirMuito bom seu tutorial
ResponderExcluirvlw pela dedicação
ta de parabens
continue assim
e boa sorte.
Otimo esse tutorial ,parabéns !!!
ResponderExcluirFernando, ótimo tutorial!
ResponderExcluirSou estudante de Arquitetura e Urbanismo, estou começando a mexer no SketchUp e adorando a praticidade do progama! Com você ajudando, melhor ainda. :D
Você poderia deixar um Tutorial de como fazer uma casa com maior riqueza de detalhes?
Desde já, obrigada pelo ótimo site!
Fernando Bernardo, você pode me dizer se a minha casa fico boa ?
ResponderExcluirhttp://img241.imageshack.us/img241/5696/imagemfg.png
seja sincero !
Olá Dj_Coelho desculpe pela demora na resposta.
ResponderExcluirSe foi a primeira que você fez seguindo o tutorial postado acima está muito boa, mas claro que é possível melhorar ainda ela, continue praticando.
opaa beleza?
ResponderExcluirgostei muito do tutorial !
fiz a minha primeira casa em cima desse tutorial!
vou postar o link dela e vc me diz o que achou , ook?
http://i27.tinypic.com/34fy6h5.jpg
obrigado...
ahh e mais uma pergunta! como faz para salvar como imagem?
eu tive q recortar no photoscape!
thank's :D
Olá amigo que bom que conseguiu fazer a casa, ficou melhor que a minha hehhehe parabéns!
ResponderExcluirPara salvar a imagem diretamente no Sketchup você pode clicar no meno "File" ou Arquivo se estiver usando a versão em Português, depois em expor, ou exportar, e escolher a opção 2D Grafics.
Pôxa! muito legal! Eu baixe esse programa, me interessei, pois trabalho com algumas ferramentas multimídia, só que eu tava meio q apanhando um pouquihno, e seus tutoriais vieram bem a calhar. Vou ficar acompanhando.
ResponderExcluirCara otimo tutorial, ensina até mesmo algumas praticidades que ainda não sabia...muito obrigado mesmo!
ResponderExcluire só pra me gabar um pouco rsrsrs.. olhe o que eu consegui fazer usando o renderizador V-ray para Sketchup:
http://farm5.static.flickr.com/4116/4854670369_7b3e4e717b_b.jpg
bonus: fiz essa obra de arte usando também sketchup com o V-ray (fiz vendo outro tutorial de V-ray já deve ter visto):
http://farm5.static.flickr.com/4121/4854707069_ce04378177_b.jpg
esse programa é poderoso demais cara, me surpreendeu muito!!!
parabens pelo blog.
Adorei o tutorial, obrigada por nos ensinar! Vc explicou de uma maneira bem fácil de entender! Ri muito na parte do Sang hehehe
ResponderExcluirShow!....Muito dez e super útil!
ResponderExcluirAdorei o tutorial, muito bem, elaborado, não deixa dúvidas. Usei-o para fazer a meu primeiro desenho no sketcup. Veja como ficou.
ResponderExcluirhttp://sketchup.google.com/3dwarehouse/details?mid=f0bc4480fafa58dee3b9a38ca2e280fd&prevstart=0
Procurei seguir somente as dicas o desenho foi por minha conta.
Obrigada!!!
Que bom Gracy que as minhas dicas foram uteis para você, o desenho de sua casa ficou muito bom parabéns!
ResponderExcluirOlá, tudo bem? estou com dificuldades para usar a textura, as vezes ele "não me obedece" rs. Clico na parede de fora e ele acaba pintando a parede de dentro, ou outra coisa q eu não quero. Como posso resolver? Obrigada, abs
ResponderExcluirNossa tava quebrando a cabeça pra tentar aprender sozinha, vc explicou de uma maneira tao facil...amei....obrigada
ResponderExcluirChris Dias da uma olhada nesse link, se mesmo assim você continuar com problemas, entre novamente em contato.
ResponderExcluirhttp://tutorial-sketchup-brasil.blogspot.com/2010/01/editando-texturas-no-sketchup.html
Olá! Gostei muito das dicas! Me ajudou muito... E com certeza ajudará muitas pessoas...
ResponderExcluirÉ meu primeiro desenho que faço no Google Sketchup.... Por ser o primeiro, o que você acha?:
http://img849.imageshack.us/i/casaa.jpg/
Só não consegui fazer o muro.....
Olá,
ResponderExcluirQuando "navego" dentro da casa, as paredes parecem ter ficado com a finura de um papel... como faço para que as paredes tenham os 15 cm padrão?
Obrigada.
@Simone é bem fácil, use a ferramenta offset, com ela você consegue fazer exatamente a mesma geometria só que do lado de dentro e poderá padronizar com 15cm
ResponderExcluirParabéns, me ajudou muito, Obg.
ResponderExcluirMarcelo